8.選擇工具箱中的“直接選擇工具”,通過調整錨點的位置改變多邊形的形狀,然后將其放置到如圖6所示的位置。
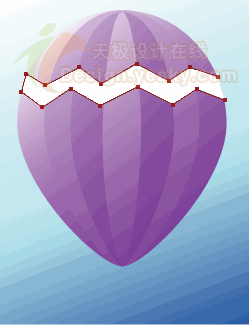
圖6
9.使用黑色到白色的漸變色填充以上多邊形,注意不要使用描邊色,結果如圖7所示。
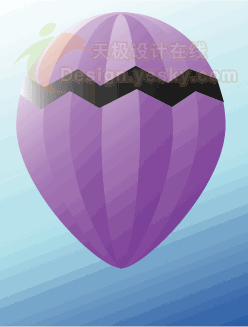
圖7
10.用同樣的方法再制作兩個多邊形,并分別填充以淡藍色到白色和檸檬黃到白色的漸變色,結果如圖8所示。
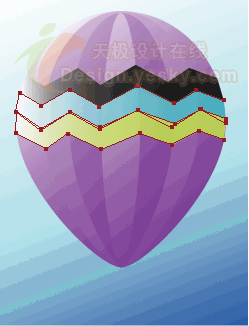
圖8
11.使用“鉛筆工具”畫一個氣球下方的小籃子,并使用一種合適的圖案填充,將描邊色設置為黑色,如圖9所示。
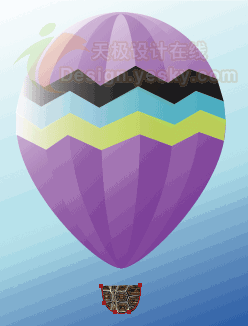
圖9
12.選擇工具箱中的“矩形網格工具”(隱藏在“直線”工具組中),然后在工作區的任意位置單擊,當出現“矩形網格工具選項”對話框時,將“水平分隔線”數量設置為1,“垂直分隔線”數量設置為7,然后單擊“確定”按鈕。
13.使用“直接選擇工具”改變網格的形狀,并放置到如圖10所示的位置。
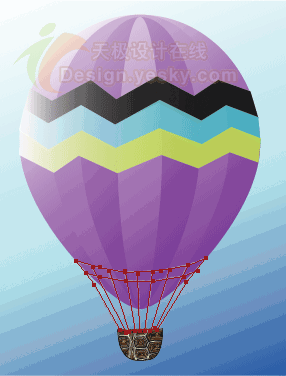
圖10
14.將網格描邊色設置為淡灰色,不使用填充色,這樣可以得到如圖11所示的最終效果。

圖11
你的熱氣球是不是也已經準備起航了?
推薦設計

優秀海報設計精選集(8)海報設計2022-09-23

充滿自然光線!32平米精致裝修設計2022-08-14

親愛的圖書館 | VERSE雜誌版版式設計2022-07-11

生活,就該這麼愛!2022天海報設計2022-06-02
最新文章

無需手繪! AI矢量扁平幾何Illustrator教程2023-02-23

illustrator版式教程: 神奇的Illustrator教程2023-02-14

沒靈感? 用illustrator做這幾Illustrator教程2023-02-14

如何設計港風字體?AdobIllustrator教程2022-12-18








