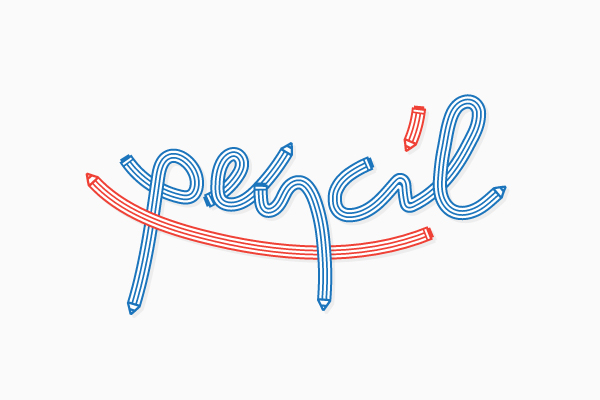
在下面的步驟中,我們將學習如何在Adobe Illustrator中創建鉛筆筆刷。首先你要建立一個簡單的網格,以及如何使用基本的工具和形狀創建主要的形狀。然後,學習如何保存這兩個簡單的圖案並創建自己想要的效果。 最後,學習如何利用這個筆刷創建一個簡單的文本效果。
1. 創建一個新文件和設置網格
step1
Ctrl-N創建一個新的文檔, 從單位下拉菜單中選擇像素,寬度和高度為600×400。然後點擊高級按鈕。 選擇顏色模式為 RGB,屏幕(72ppi), 去掉勾選“使新建對象與像素網格對齊”。
step2
使用網格(視圖>顯示網格)和對齊網格(視圖>對齊網格)。將需要把每個網格線間隔設為5px, 隻要點擊編輯>首選項>參考線和網格。
step3
你可以打開信息面板(窗口>信息)進行實時預覽大小和形狀的位置。不要忘記設置單位為像素,編輯 >首選項>單位,這些選項會大大提高你的工作效率。
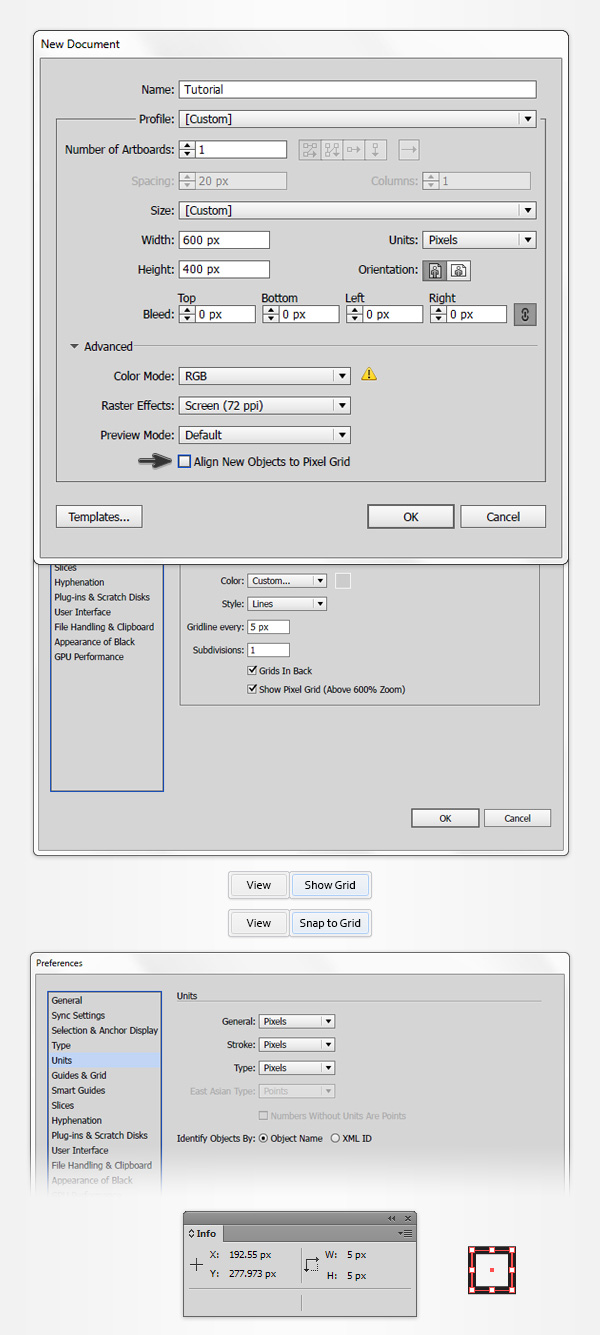
2. 創建的主要形狀
Step 1
選擇矩形工具(M), 將描邊設置為“無”,選擇填充並設置其顏色為黑色(R = 0 G = 0,B = 0)。畫一個大小為15×35像素的矩形。
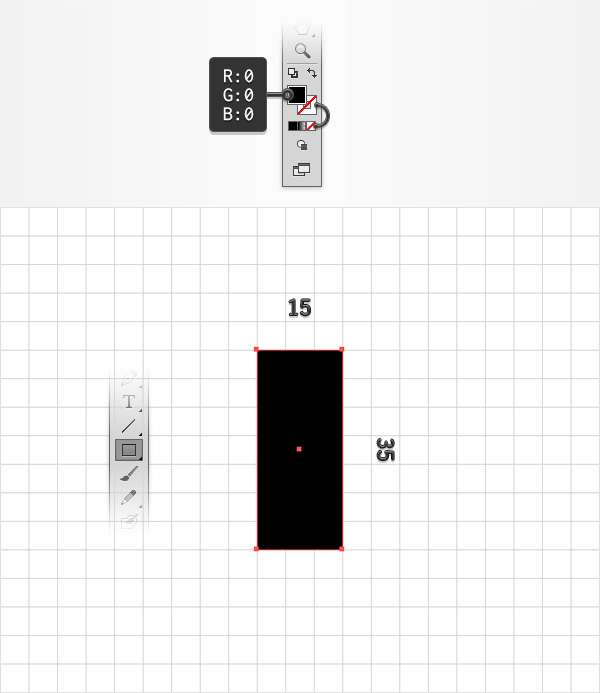
Step 2
將填充色設為白色(R = 255 G = 255,B = 255)。創建一個5×25像素的矩形,位置如下圖所示。
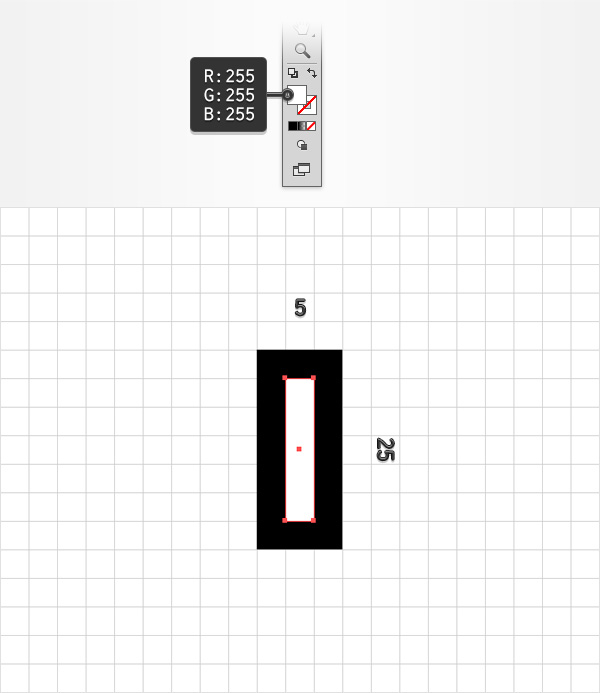
Step 3
將填充改為黑色,創建一個5×25像素的矩形,位置如下圖所示。
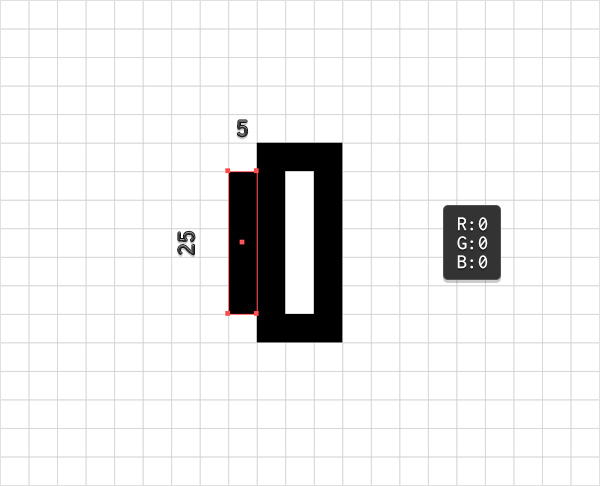
Step 4
使用矩形工具(M),畫四個5像素的正方形,確保填充顏色為黑色,然後將它們如下圖所示擺放。

Step 5
使用矩形工具(M),確保填充顏色為白色,再畫三個5像素的正方形,然後將它們如下圖擺放。
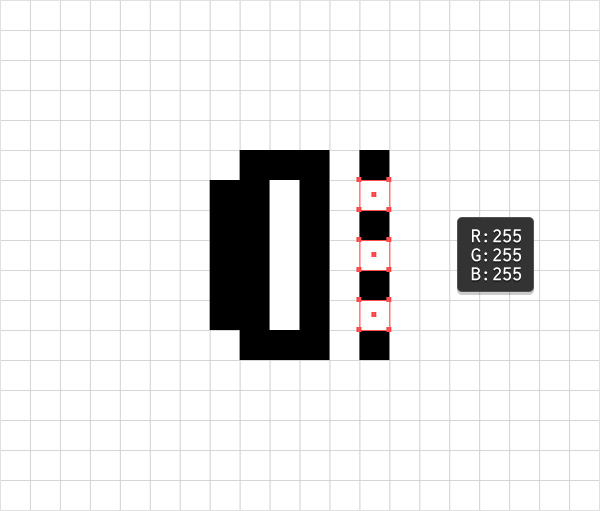
Step 6
使用矩形工具(M),創建一個30×35 PX的矩形,如下圖所示,並保持它在選中的狀態,可以打開外觀進行觀察。(窗口>外觀)。
設置填充顏色為白色,描邊為黑色,單擊描邊會出現設置面板。粗細設為5像素,對齊描邊為使描邊內側對齊。
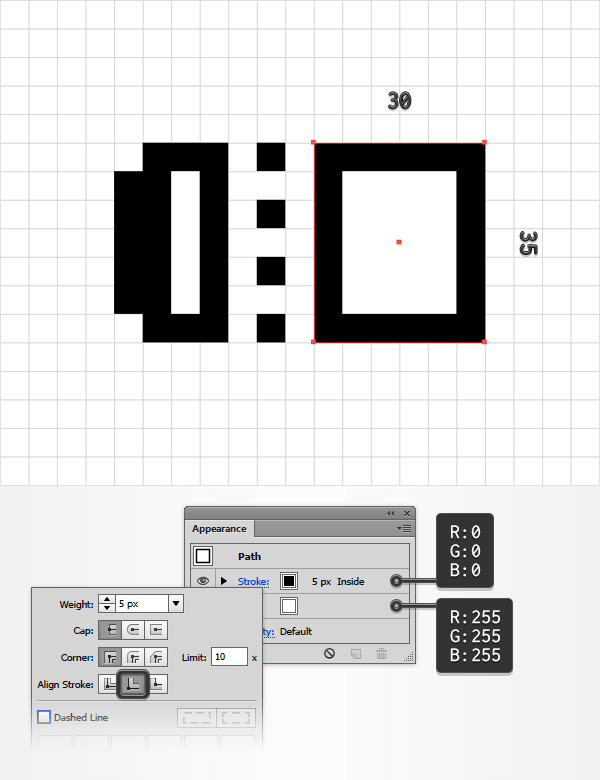
Step 7
選中剛才的矩形, 選擇添加錨點工具,如下圖添加錨點。
用直接選擇工具(A),選中圖1選中的錨點並拖動15px,最後的形狀如圖2所示。
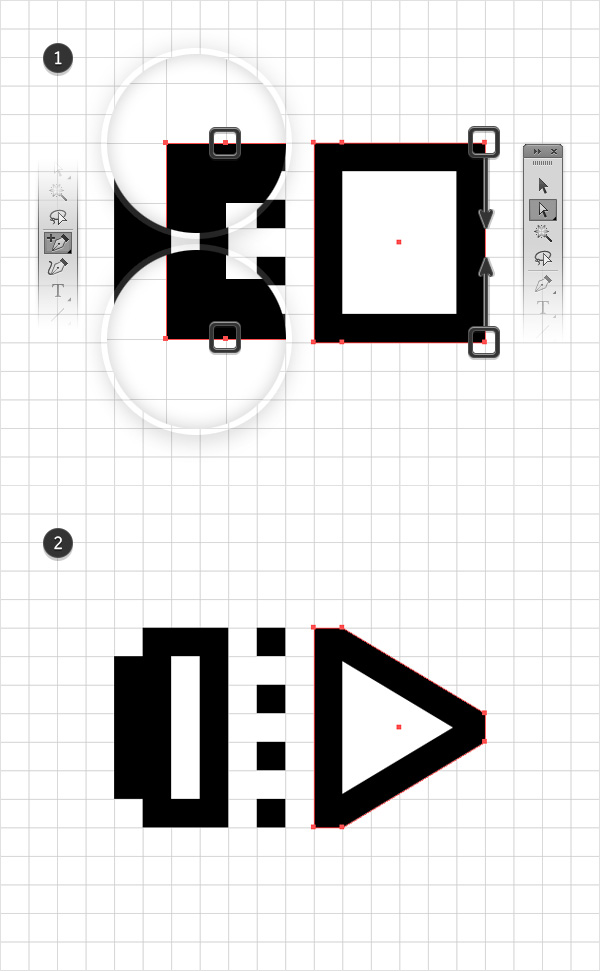
Step 8
使用矩形工具(M),創建一個5×15像素的形狀,如下圖所示, 顏色填充為黑色,描邊為無。
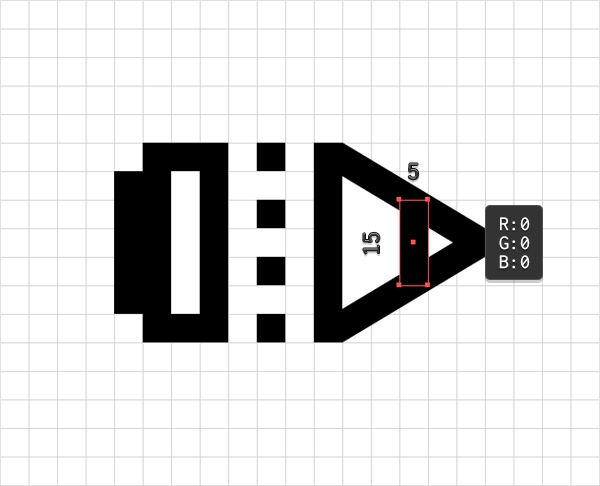
3. 創建畫筆圖案
Step 1
選中如下三個矩形,打開色板(窗口>色板),並按著鼠標將它們拖入色板中,存儲為新的圖案。在空白處點擊一下,雙擊新的圖案,重新命名為“starttile”(設置如下圖所示),然後點擊“取消”。

Step 2
選擇如下兩個形狀用同樣的方式創建第二個圖案(設置如下圖所示)。雙擊新的圖案,重命名為“endtile”。

Step 3
選擇如下圖7個矩形,打開畫筆(窗口>畫筆),按著鼠標將矩形拖入畫筆面板中,選擇“新建畫筆”,畫筆類型為“圖案畫筆”。
將它命名為 “Pencil Brush“,拖動滑塊到40%, 著色方法為:色調,如下圖所示創建新畫筆。最後單擊確定,你就可以在畫筆面板裏面找到你筆刷了。
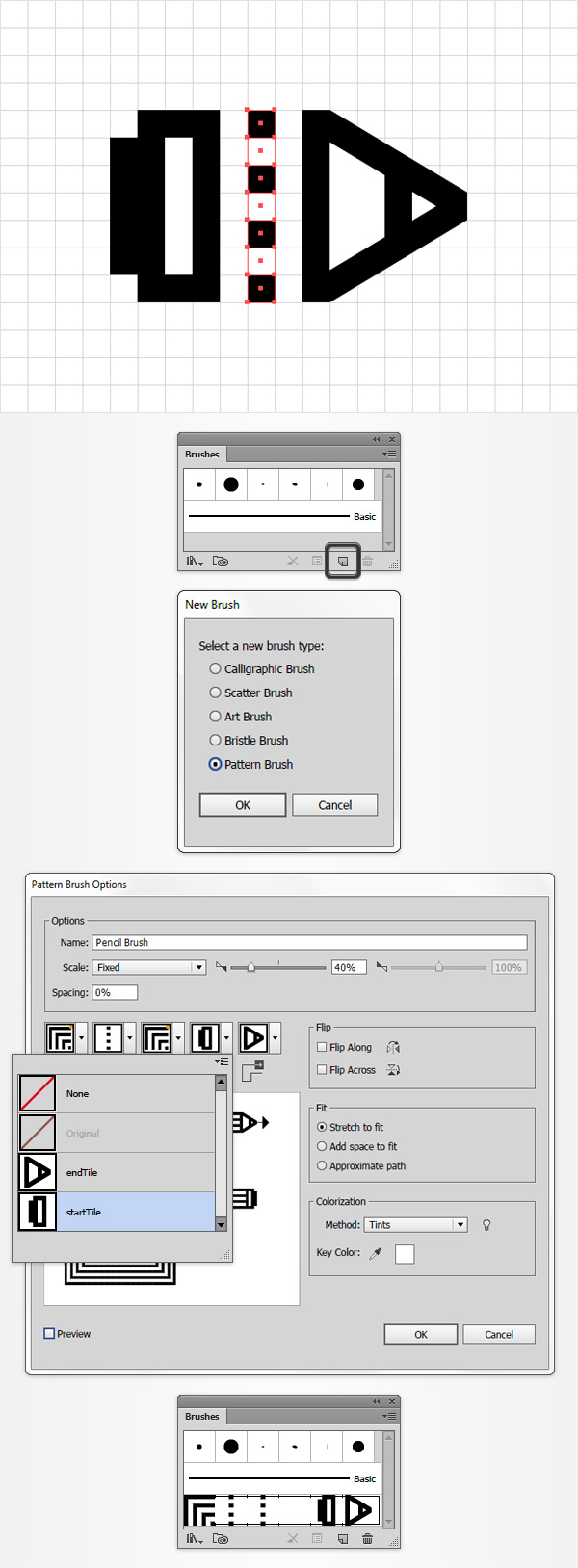
(注:如果這裏有同學看不懂的話可以看一下小編自己做的。點擊一下 ,然後選擇要添加的圖案名稱
,然後選擇要添加的圖案名稱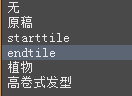 就可以了)效果如下:
就可以了)效果如下:
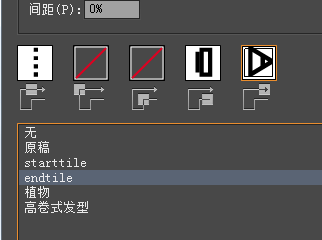
4. 運用創建的新筆刷製作一些簡單的圖案
Step 1
選擇字體工具(T),在畫板上單擊,並添加灰色的文字。選中它們,打開字符面板。
字體為Mistral,大小設置為170pt(或者按照自己所畫的圖案設置)。打開圖層面板,並將文字選中鎖定,避免後面為它添加筆刷效果時意外移動。
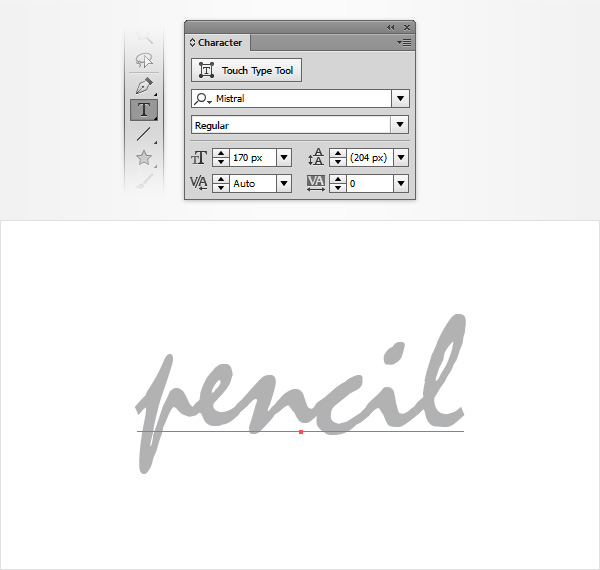
Step 2
選擇畫筆工具(B),選擇“Pencil Brush“筆刷畫出第一個字母。 選中這個路徑,打開外觀面板,將描邊的顏色改為 R=28 G=117 B=188.
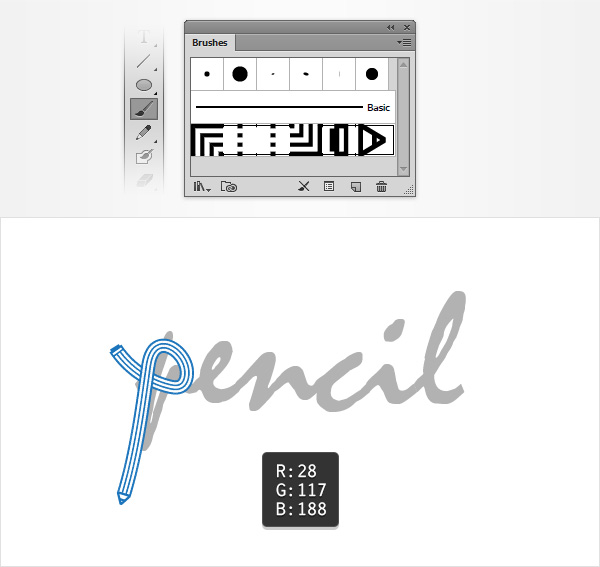
Step 3
使用相同的工具和筆刷畫出紅色的圖案路徑,顏色為 R=239 G=65 B=54. 最後畫完剩下的圖案,做完之後就可以將之前鎖定的圖層解鎖並隱藏或刪除了。
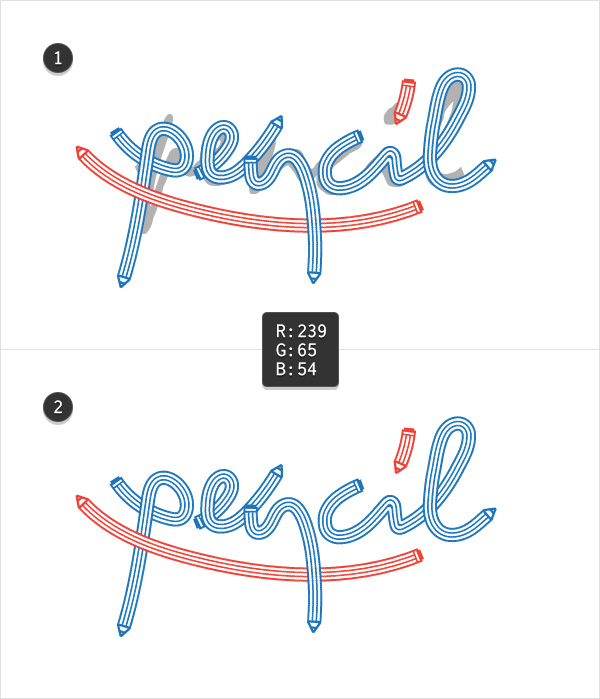
Step 4
選擇所有的路徑,效果>風格化>投影。如下圖設置屬性。單擊確定就OK啦!
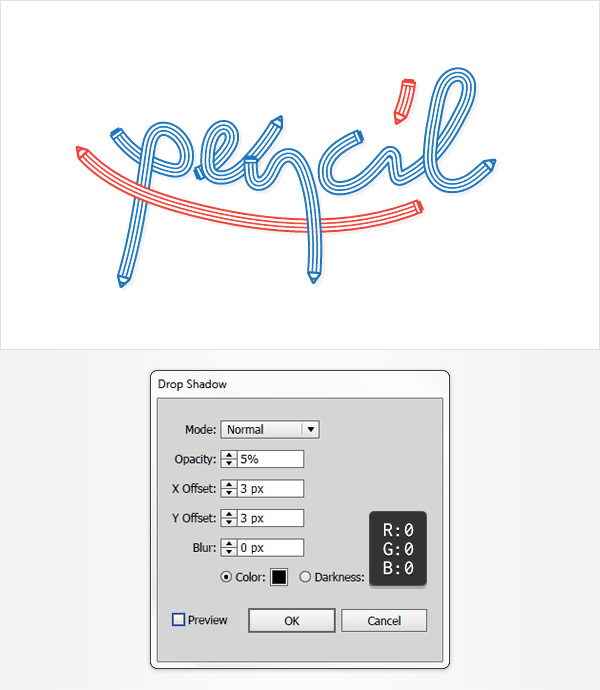
希望大家喜歡這個小教程,也可以運用到其它你想要畫的圖案中。
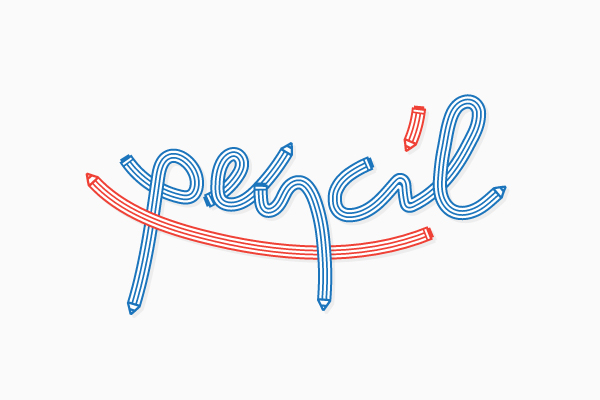
譯者:黃se7en
推薦設計

優秀海報設計精選集(8)海報設計2022-09-23

充滿自然光線!32平米精致裝修設計2022-08-14

親愛的圖書館 | VERSE雜誌版版式設計2022-07-11

生活,就該這麼愛!2022天海報設計2022-06-02
最新文章

無需手繪! AI矢量扁平幾何Illustrator教程2023-02-23

illustrator版式教程: 神奇的Illustrator教程2023-02-14

沒靈感? 用illustrator做這幾Illustrator教程2023-02-14

如何設計港風字體?AdobIllustrator教程2022-12-18








