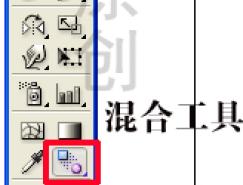Illustrator混合工具是在進行視覺設計時常使用的工具,熟練掌握可以輕易實現非常複雜和炫酷的效果!希望通過本期講解,讓你輕鬆駕馭混合工具,靈活運用並舉一反三設計出更多優秀作品。


選擇需要混合的對象,按快捷鍵Ctrl+Alt+B即可進行混合。
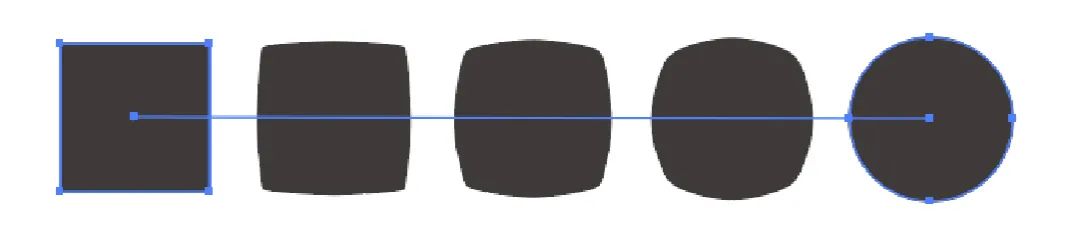
通常可以對兩個或以上的對象進行外觀(效果、填色、描邊)、顏色、透明度的過渡。
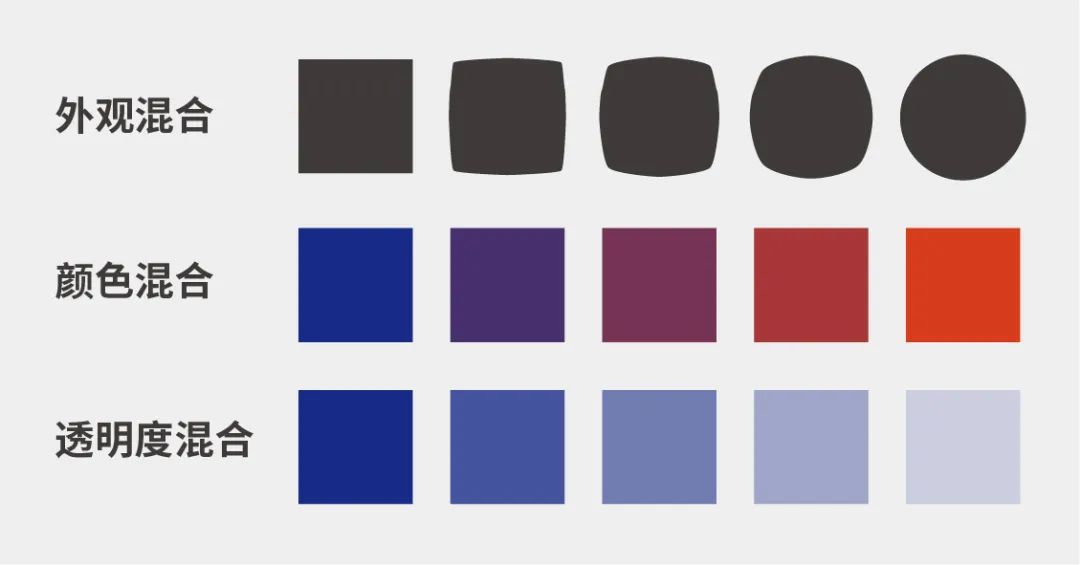

雙擊“混合工具”即可彈出混合選項菜單,“間距”分別有3個選項:平滑顏色、指定步數、指定距離。
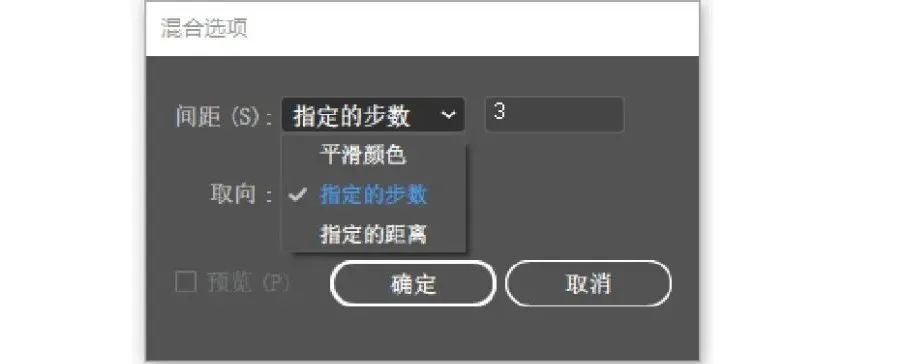
1、平滑顏色:自動計算混合的步驟數。
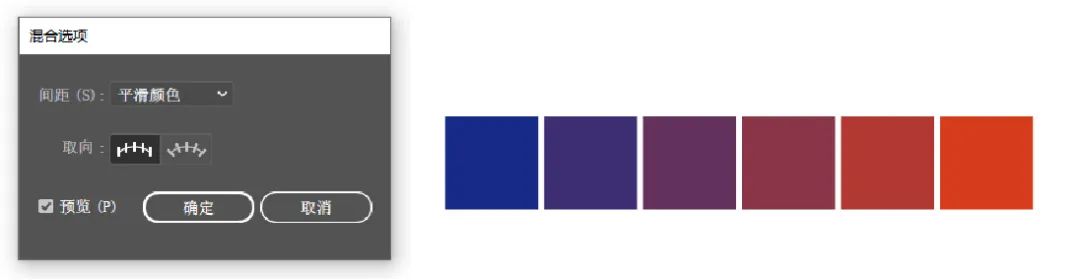
2、指定的步數:自定義混合對象之間的數量。
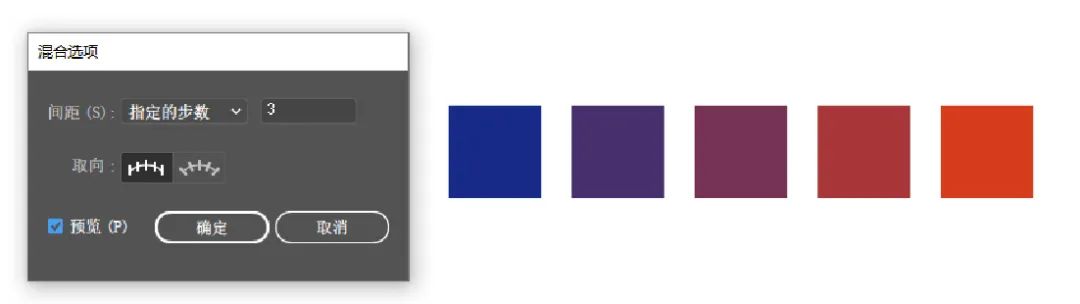
3、指定的距離:指定一個對象到下一個對象之間的距離。
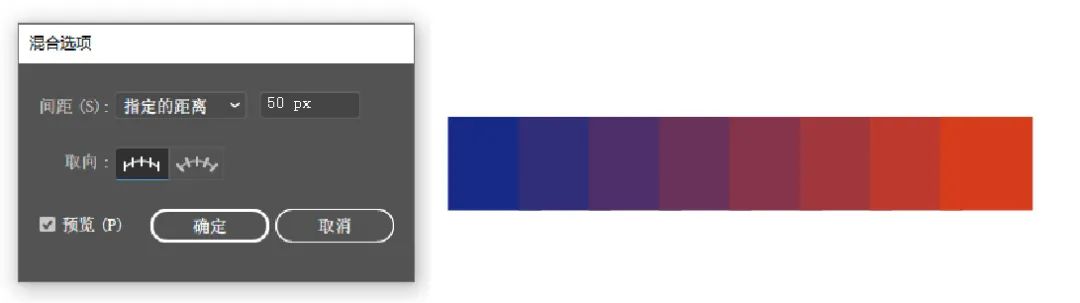

連接混合對象間的路徑稱為混合軸:
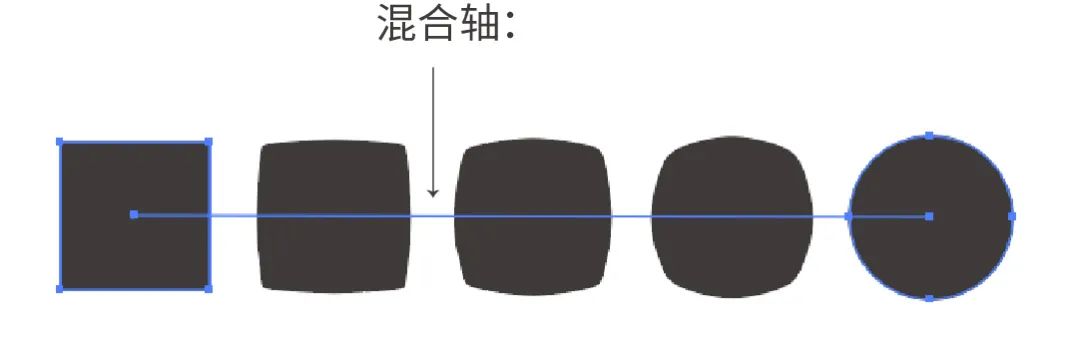
混合軸可以通過相關路徑工具進行編輯:
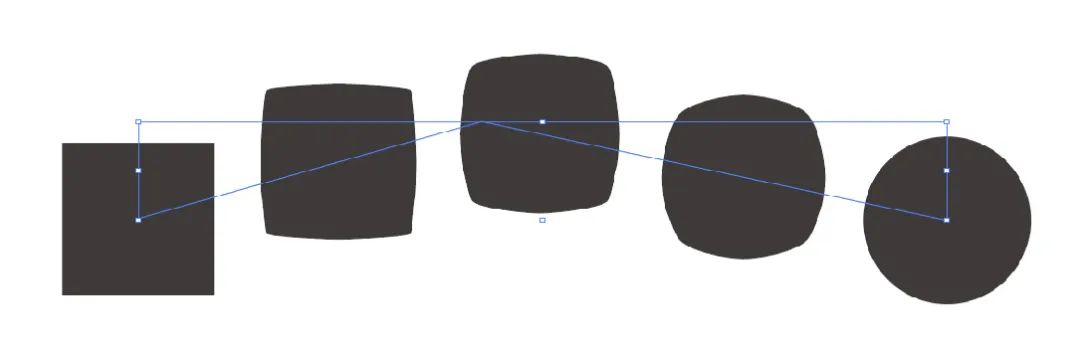
還可以繪製新路徑替換混合軸:框選對象和路徑,執行“對象-混合-替換混合軸”命令。
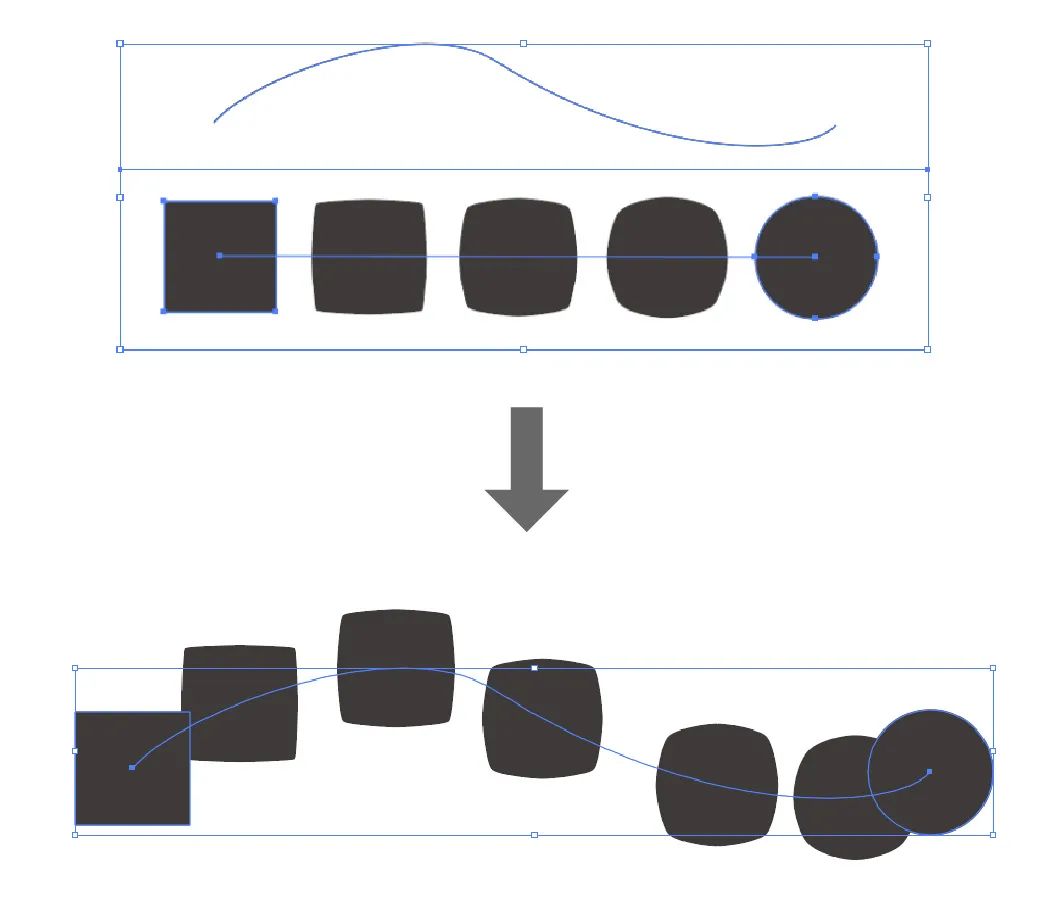

使用文字工具輸入文字,填充白色,描邊為黑色,大小選擇1pt。複製一個字向右下角移動,描邊改為0.5pt。
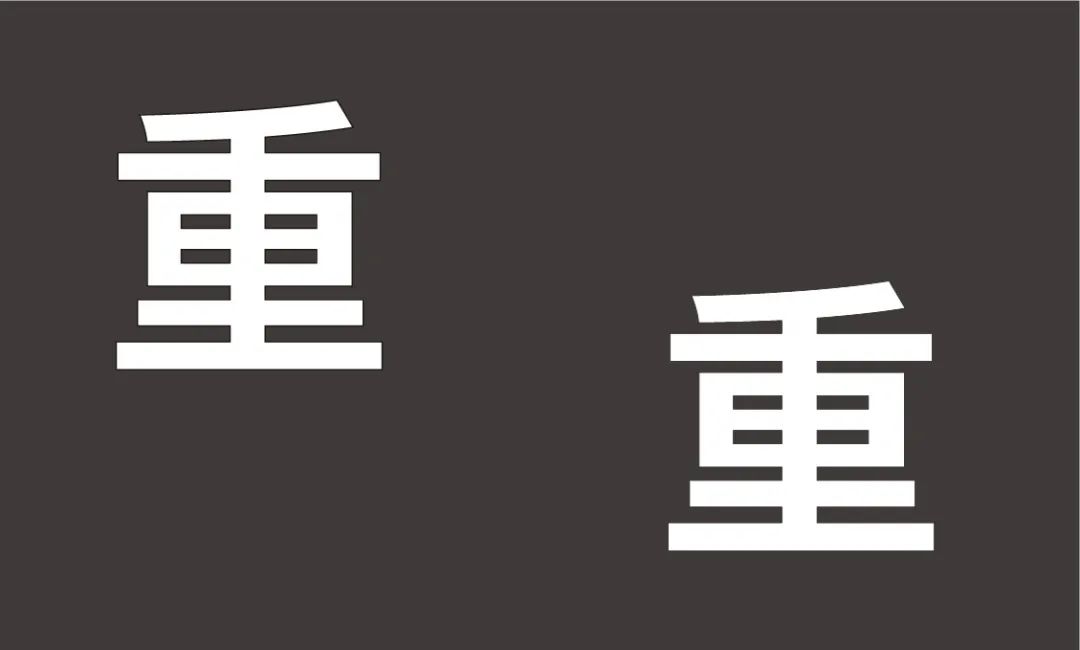
選擇兩個文字按快捷鍵Ctrl+Alt+B進行混合。
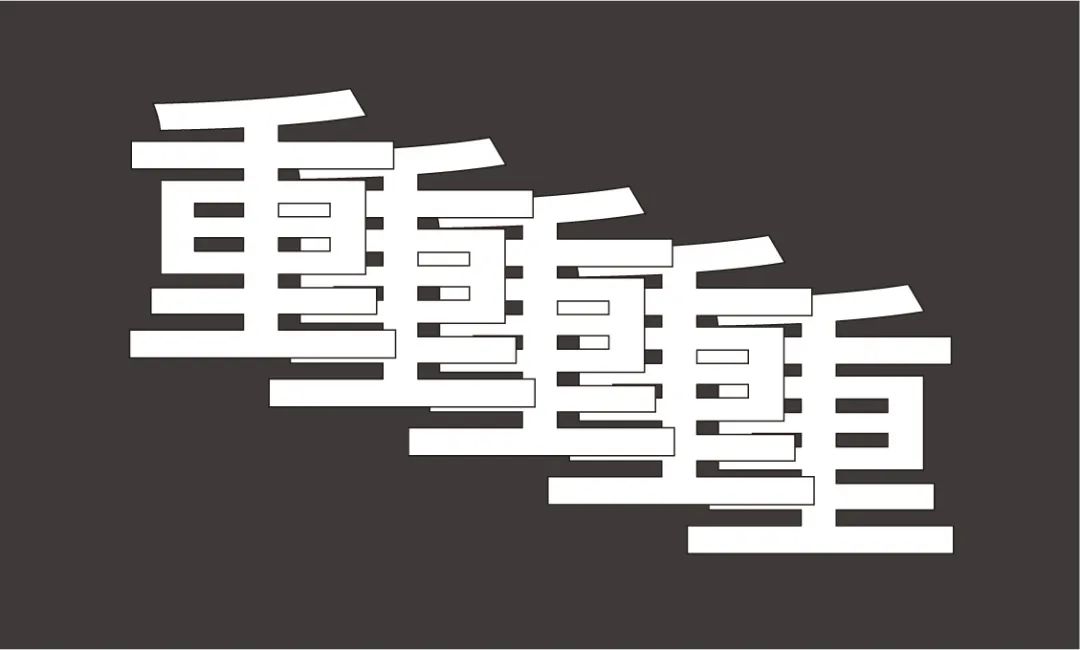
雙擊“混合工具”彈出混合選項菜單,“間距”選擇”指定步數”:100。

使用同樣的方法製作其他三個文字的混合效果:

最後加入文字排版:
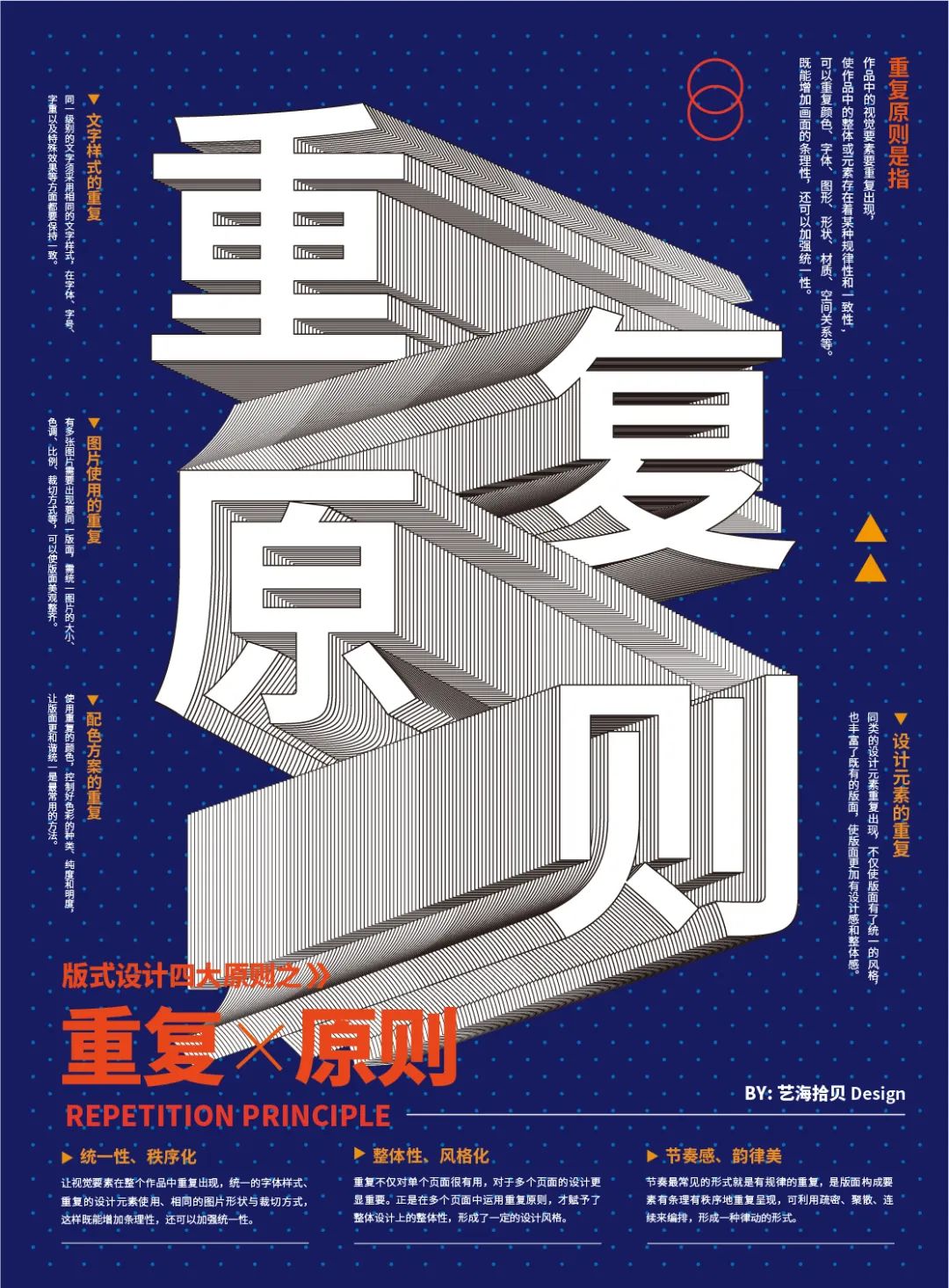
給“混合軸”添加新錨點,再使用路徑工具進行調整,可以得到如下效果:
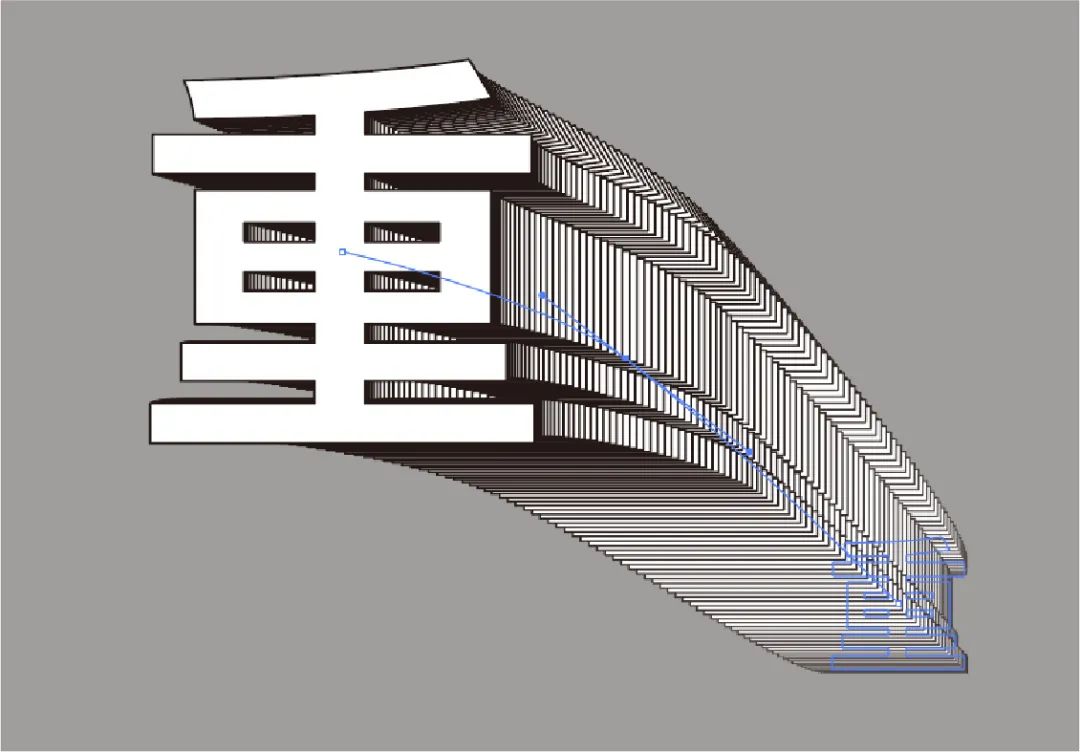
使用同樣的方法調整其它三個文字的混合效果,重新進行文字排版,第二個海報設計完成:
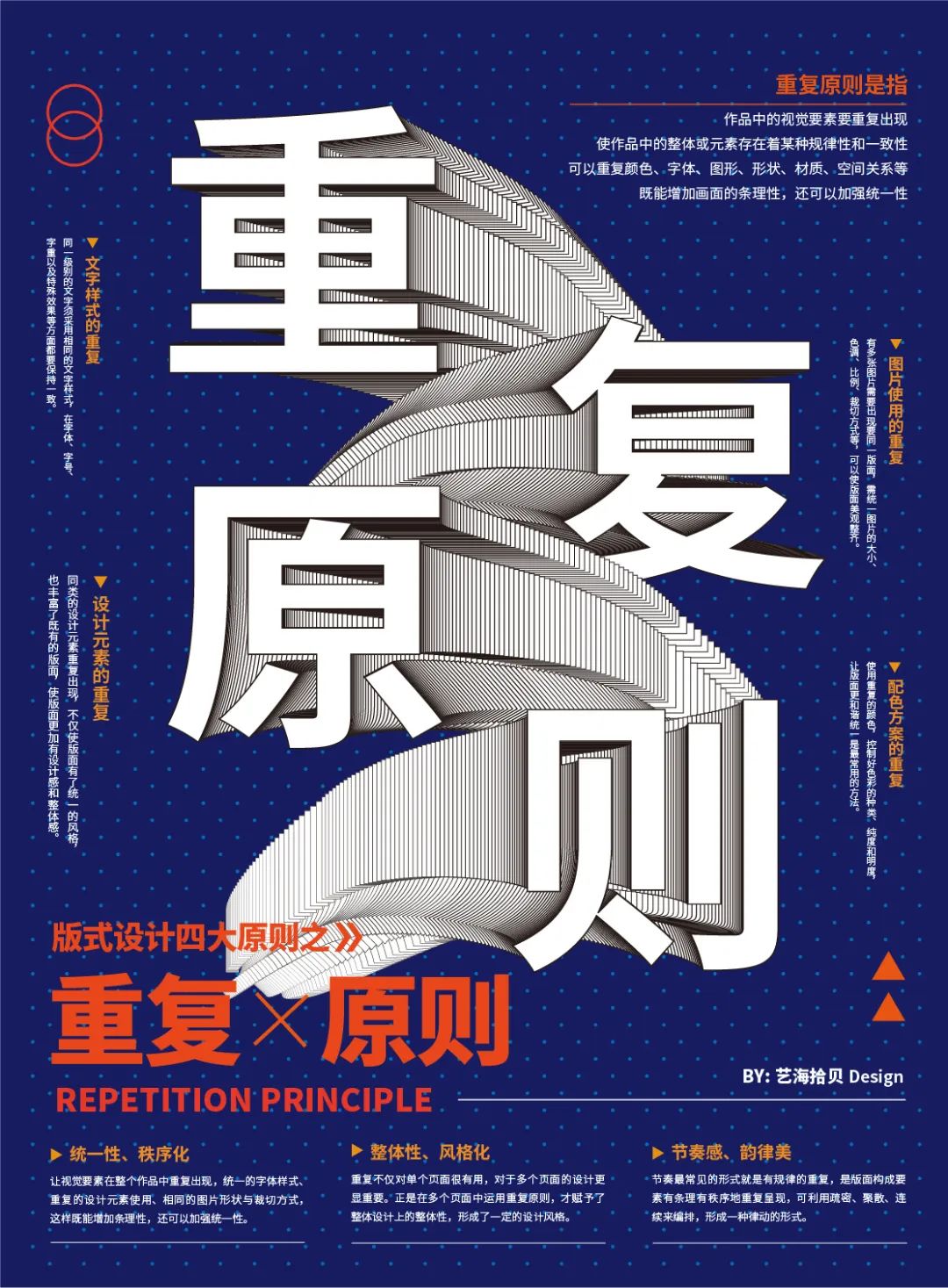
重新繪製新路徑,框選對象和路徑,執行“對象-混合-替換混合軸”命令。
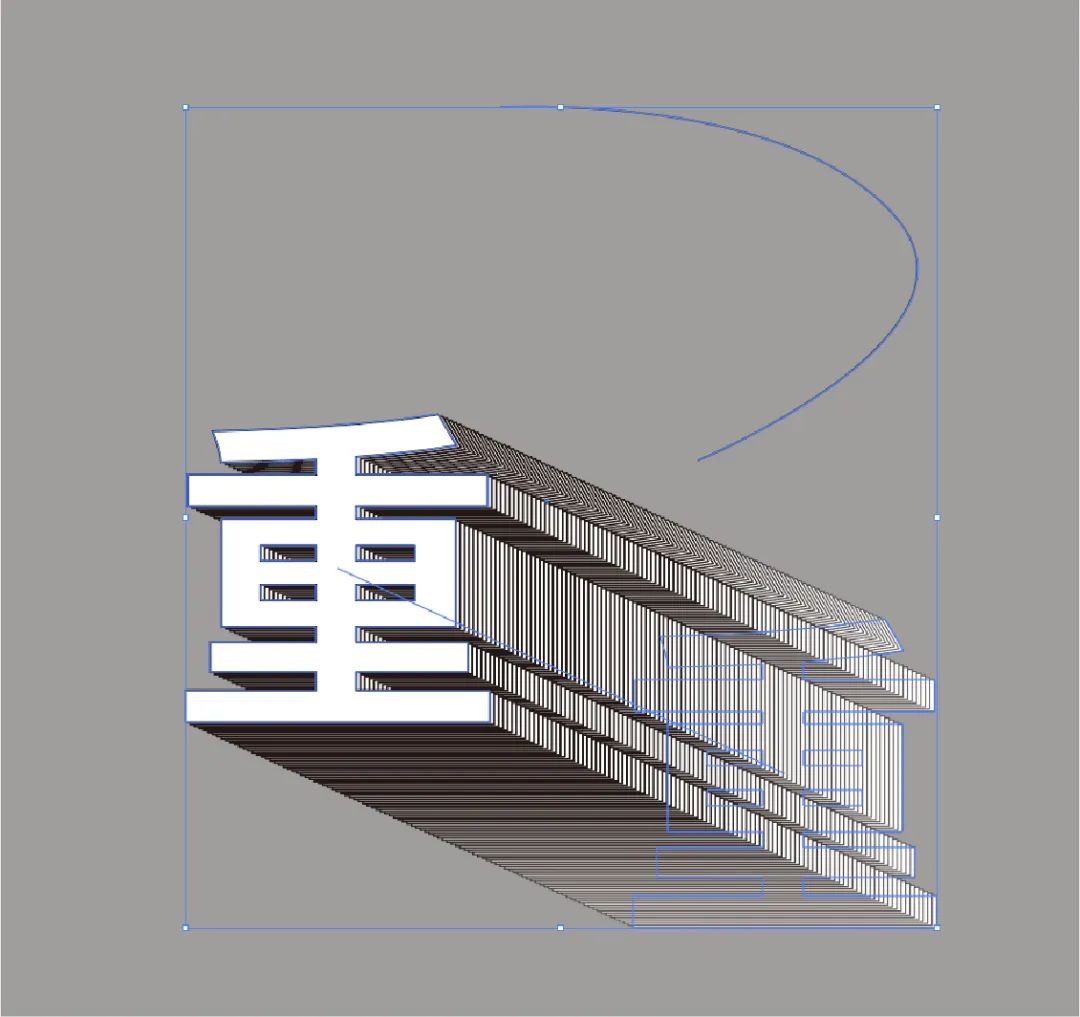
得到新的混合效果:
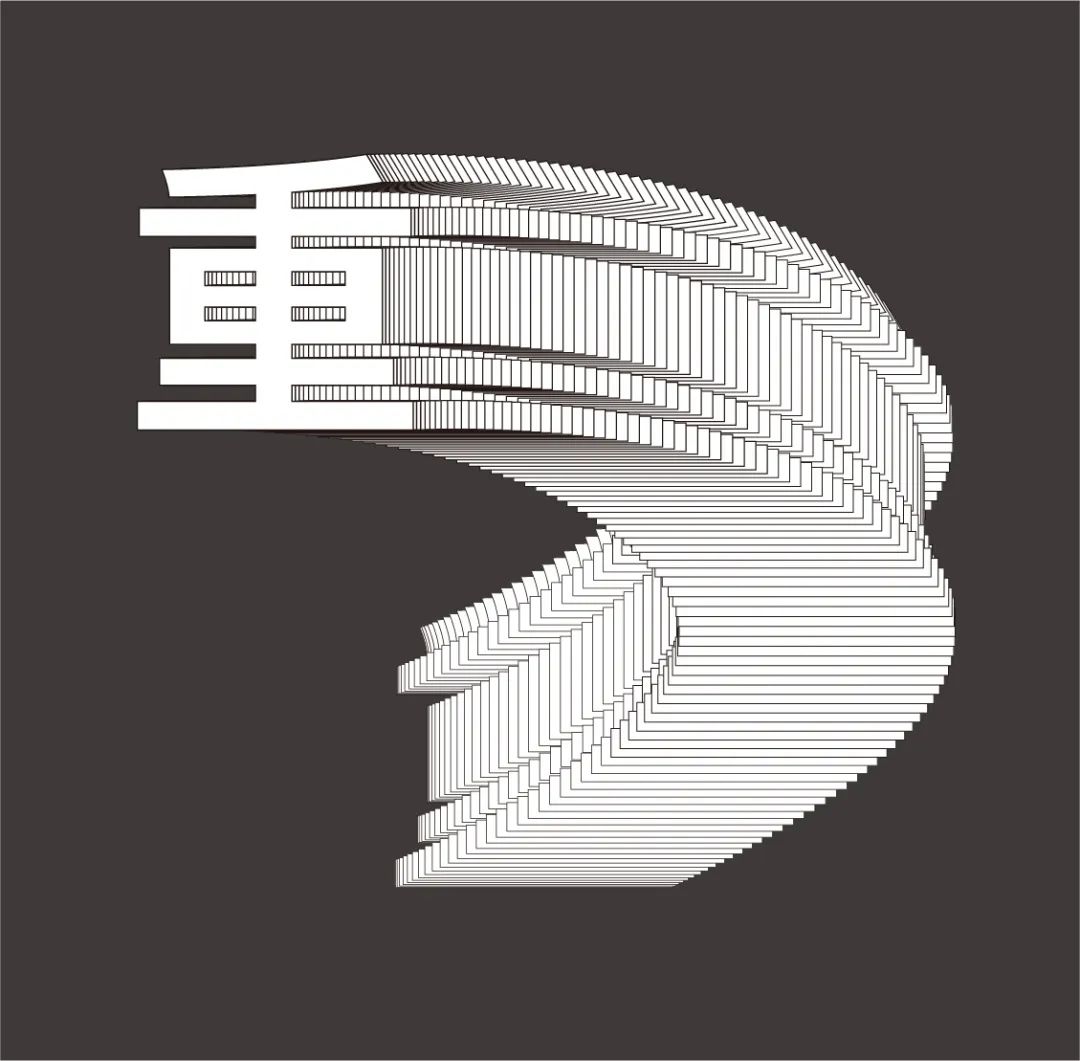
另一個字也使用相同的方法製作,最後加入文字排版,第三個方案設計效果:
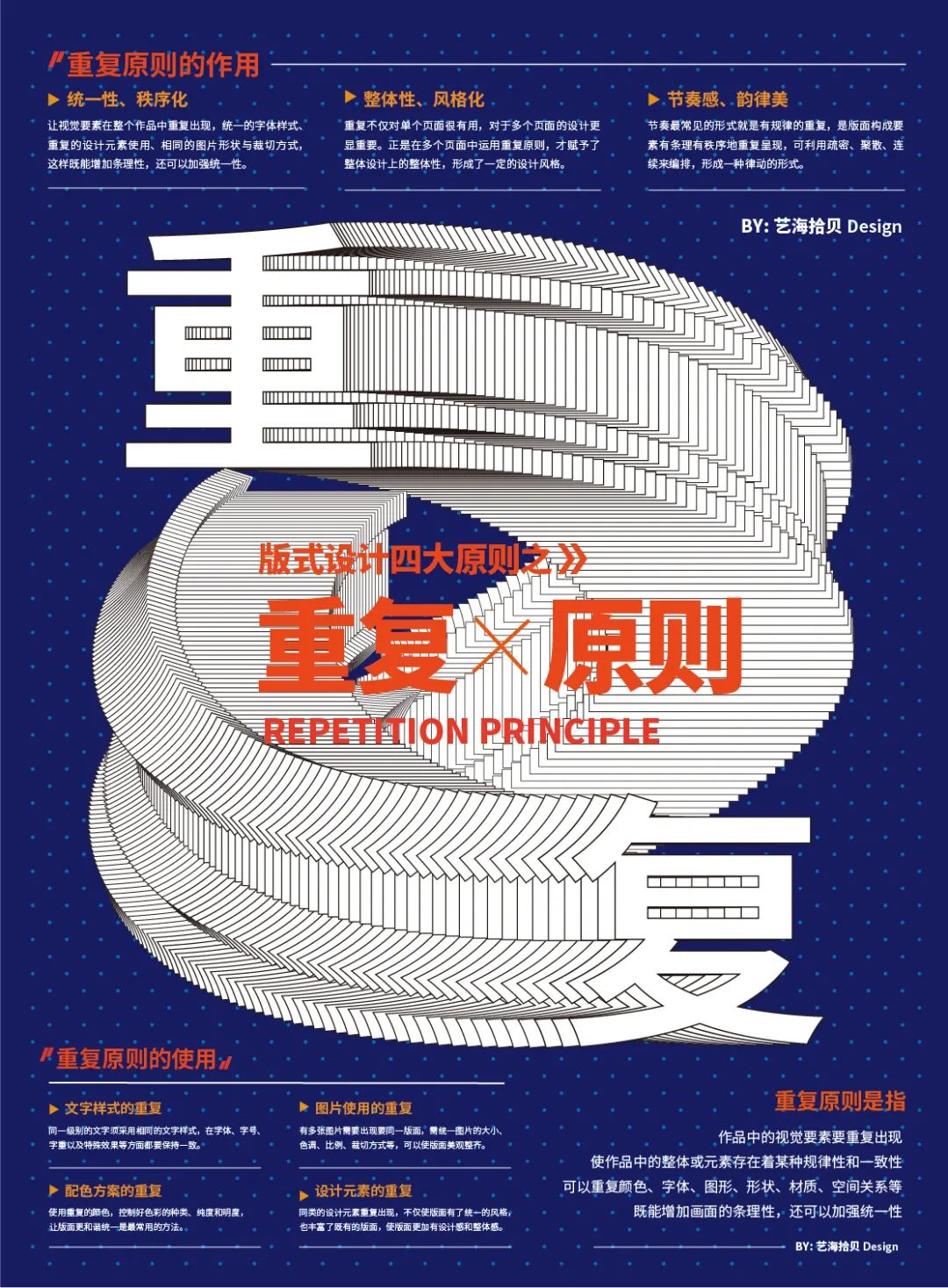
重新更改混合效果:前方文字填充改為無,描邊為1pt的白色;後方文字縮小,把填充和描邊都改為0,得到如下效果:
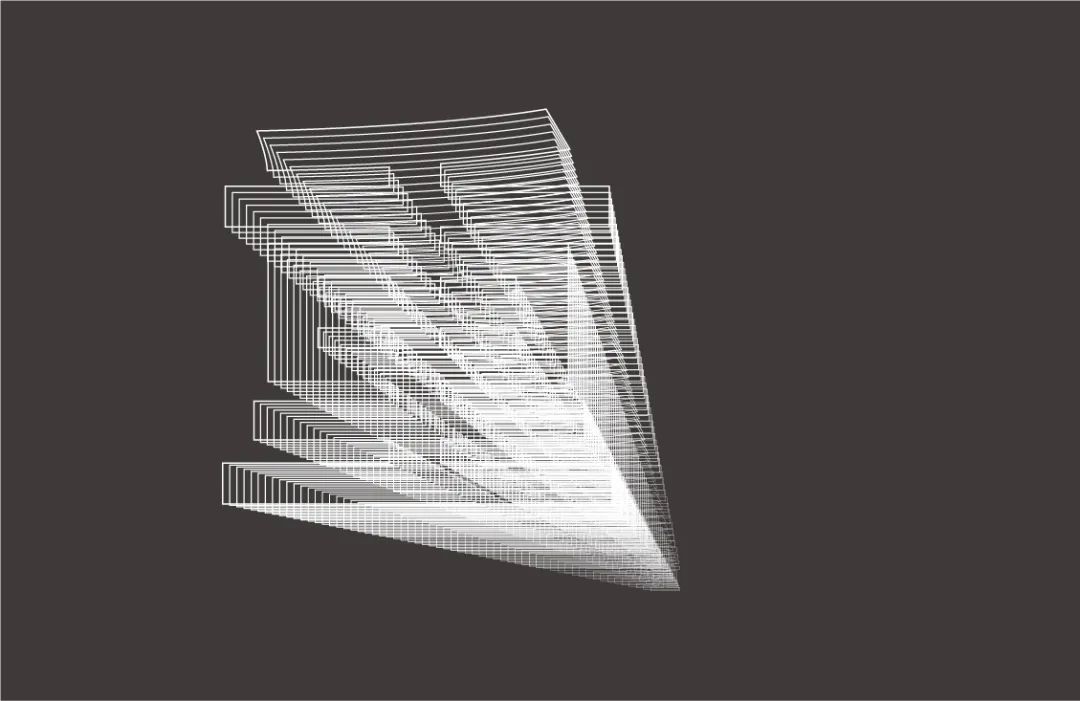
其它文字也使用相同的方法製作,最後加入文字排版,第四個方案設計效果:
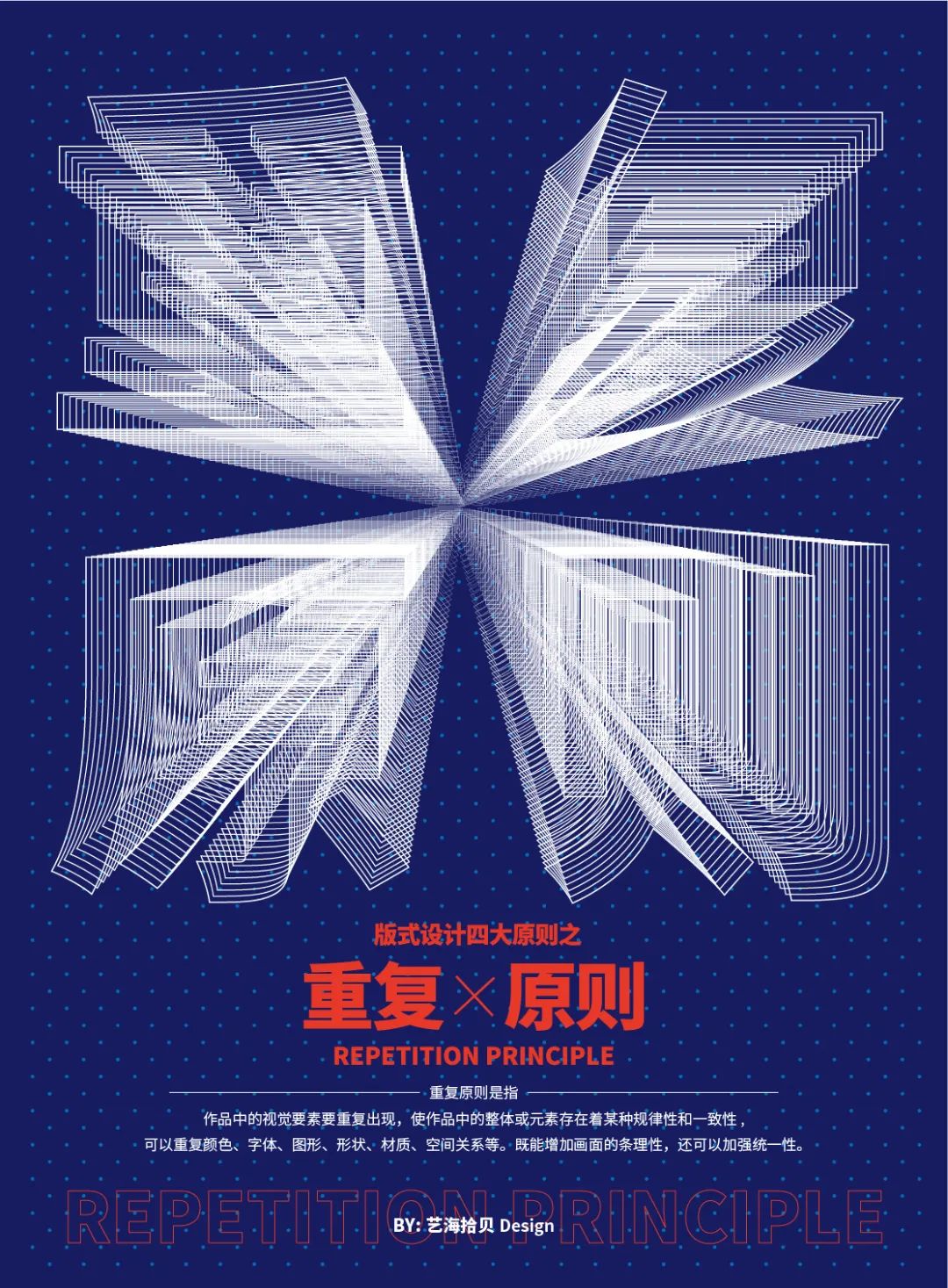
利用混合工具還可以製作出很多有意思的效果,大家可以靈活運用並舉一反三設計出更多優秀作品。
作者:鄧海貝
來源:藝海拾貝Design(ID:YHSBds)
推薦設計

優秀海報設計精選集(8)海報設計2022-09-23

充滿自然光線!32平米精致裝修設計2022-08-14

親愛的圖書館 | VERSE雜誌版版式設計2022-07-11

生活,就該這麼愛!2022天海報設計2022-06-02
最新文章

無需手繪! AI矢量扁平幾何Illustrator教程2023-02-23

illustrator版式教程: 神奇的Illustrator教程2023-02-14

沒靈感? 用illustrator做這幾Illustrator教程2023-02-14

如何設計港風字體?AdobIllustrator教程2022-12-18