| 6、鍵盤“t”鍵,在畫布任何一個地方敲入“00”(為蝦米是00捏?據作者說這樣更容易在后期進行中心點對齊)。至于數字的形狀和大小,童鞋們就自己看著來吧~~呵呵~~ 同時選中剛敲的這數字層和背景層(Ctrl + 鼠標左鍵點擊這兩層的圖層名稱位置),利用對其工具使兩層中心點對齊。 7、鍵盤“v”鍵,點擊Shift 鍵的同時鼠標左鍵拖動數字“00”水平向上移動,一半在鐘面內一半在鐘面外即可: |
 |
| 調整好位置后Ctrl + T ,調出自由變換大小工具,把變換工具的變換中心點拖動到參考線交叉點(Alt + 鼠標左鍵)。將變換角度調整為30度。 回車確認應用變換效果。Ctrl + Shift + Alt + T 重復應用變換效果(話說,這個組合鍵真的是很有用的,很多匪夷所思類似的圖案都是用這個組合~~童鞋們最好記住了哈~)。讓數字00平均分布在鐘表周圍,且,為12個。 |
 |
| 8、鍵盤“T”鍵,將所有的“00”更改為正確的數字。用Ctrl + T鍵調整數字角度為正常顯示。 |
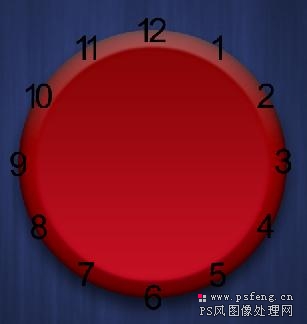 |
| 9、選中最頂上的數字層,按住Shift 鍵再點擊一下最底下的數字層(也就是選中12個數字層。。。)Ctrl + G 鍵組合,Alt 鍵點擊組合前面的小眼睛,只顯示組合,其它層隱藏,之后Ctrl + Shift + Alt + T合并所有可見圖層,這時候你會發現在你的圖層面板最上面出現了一個單獨的數字層~~(哦謝特!好神奇的說~~) 將此層命名為 “Merged Numbers”。現在可以點擊組合前面的小眼睛讓它不顯示啦! |
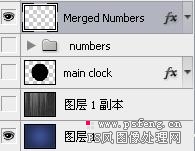 |
| 10、添加數字效果。Ctrl + T 把數字調整到合適大小。注意:拖動調整框的時候一定要按住Shift + Alt 鍵,以確保大小調整是以中心點為中心并由四周像中心變化的。。。)下面加效果: |
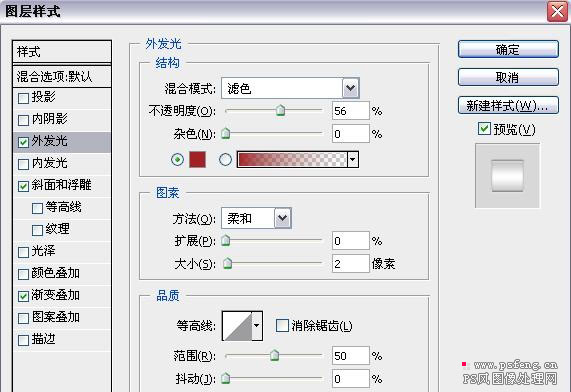 |
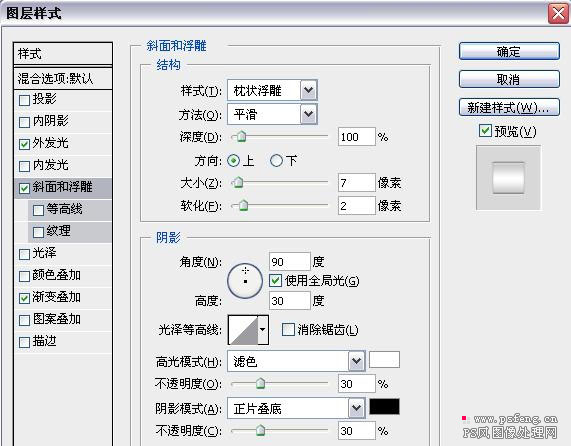 |
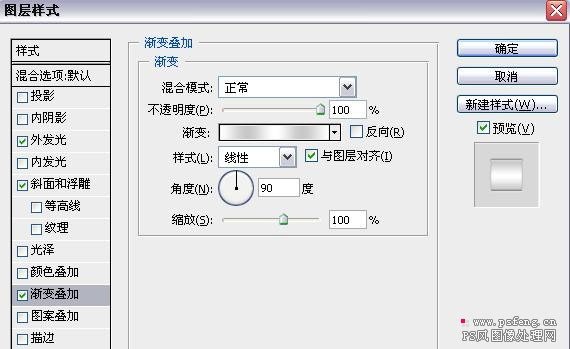 |
| 其中漸變的兩個顏色為:#ffffff,#c8c8c8。注意,調整好顏色之后把它保存為一個新的漸變。嗯~是這個樣子了(我喜歡金屬感覺!喜歡水晶質感!) |
 |
| 11、添加指針: 新建一層,命名為“hour hand”。鍵盤“u”鍵,選擇自定義形狀工具,之后選擇“鉛筆”形狀,拖出指針。Ctrl + T,將指針旋轉為直上直下,并將其頂點對齊到參考線交叉點。Ctrl+J復制此層,重命名為“minute hand”。選中復制層指針的上半部分,ctrl+T,按住shift鍵將其上半部分拉長。隱藏“minute hand”層。選中“hour hand”,ctrl+T,將中心點移動到參考線交叉點,并旋轉指針到一定位置。 同理操作“minute hand”層。為指針添加效果: 投影:不透明度=55,距離=11,大小=13(minute hand層的距離為14); 內陰影:不透明度=42; 斜面和浮雕:方法=雕刻清晰,大小=9,高光模式不透明度=55,陰影模式不透明度=55; 漸變疊加:用剛剛我們保存的新漸變,角度為96。 |
 |
| 12、為鐘面加光效:鍵盤“d”鍵將前景色背景色轉換為默認顏色,鍵盤“x”鍵將前景色背景色交換。新建一層命名為“highlights”。鍵盤“b”鍵調出畫筆工具,筆刷直徑調整為150,硬度0%,不透明度為30%。在合適的地方化上白色半透明的高光。筆刷直徑調整為50,不透明度為60%,在剛剛畫上高光的中心點一下。 |
 |
| 13、為鐘表假如你喜歡的商標。在“hour hand”和“minute hand”兩個圖層下面插入商標圖片,ctrl+T調整商標大小。復制Merged Numbers層的圖層樣式并粘貼到商標層,修改一下其中“斜面和浮雕”的效果,大小=5,軟化=0. |
 |
| 14、新建一層,命名為“center”。Ctrl+鼠標左鍵點擊“main clock”層,調出選區。填充任何顏色(ctrl+delete)。Ctrl+d取消選區。Ctrl+T調整大小(這個做的是表中心那一個固定時針和分針上面的東東,所以不要太大)復制“main clock”圖層的圖層樣式,粘貼到“center”層。將投影的距離改為19,大小改為13.去掉內發光選項。 |
 |
| 15、新建一層,命名為“cover”。Ctrl+鼠標左鍵點擊“main clock”層,調出選區。鍵盤“d”鍵,ctrl+delete填充白色。Ctrl+d取消選區,圖層不透明度調整為20%(鍵盤“v”鍵,數字鍵2)Ctrl+T,shift+ctrl+alt變換大小,將白色邊緣調整到比表面邊緣的陰影部分稍小。 |
 |
标签:紅色水晶壁鐘
推薦設計

優秀海報設計精選集(8)海報設計2022-09-23

充滿自然光線!32平米精致裝修設計2022-08-14

親愛的圖書館 | VERSE雜誌版版式設計2022-07-11

生活,就該這麼愛!2022天海報設計2022-06-02
最新文章

5個保姆級PS摳圖教程,解photoshop教程2023-02-24

合同和試卷模糊,PS如何讓photoshop教程2023-02-14

PS極坐標的妙用photoshop教程2022-06-21

PS給數碼照片提取線稿photoshop教程2022-02-13








