| 本教程的效果很不錯。作者制作的非常精細,尤其是文字的立體面的光感和透明效果渲染的比較真實。而且整個過程有詳細的文字說明。非常值得學習。 最終效果 |
 |
| 1、按Ctrl+N鍵新建一個文件,設置彈出的對話框如圖3.1所示,單擊“確定”按鈕退出對話框,以創建一個新文件。 |
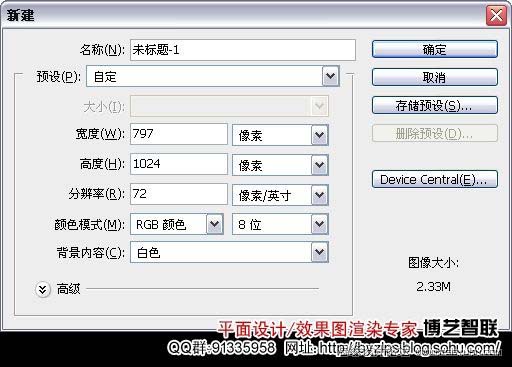 |
| 2、打開下圖所示的花紋背景。使用移動工具將其拖至剛制作的文件中,將其與當前畫布吻合,同時得到圖層“底圖”。 |
 |
| 3、設置前景色為ea2b23,選擇鋼筆工具,在工具選項條上選擇形狀圖層按鈕,在畫面中繪制如下圖所示的文字形狀,得到“形狀1”。設置當前圖層的填充為0%。 |
 |
| 4、單擊添加圖層樣式按鈕,在彈出的菜單中選擇“描邊”命令,設置如下圖所示,隱藏路徑后的效果如圖。 |
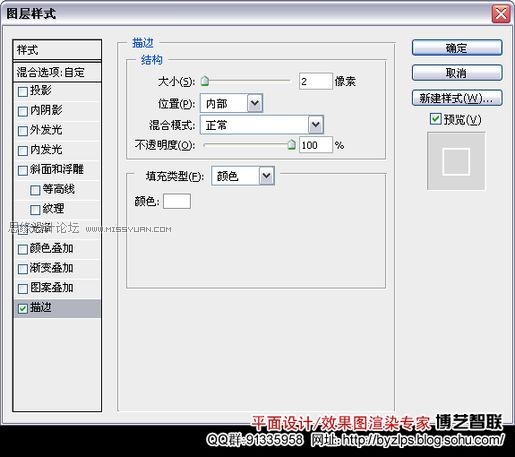 |
| 添加圖層樣式后的效果: |
 |
| 5、復制“形狀1”得到“形狀1副本”,刪除其圖層樣式,將填充更改為100%。配合方向鍵“→”、“↑”向右上方移動稍許,得到的效果如下圖所示。 |
 |
| 6、單擊添加圖層蒙版按鈕為“形狀1副本”添加蒙版,設置前景色為黑色,選擇畫筆工具,在其工具選項條中設置適當的畫筆大小及不透明度,在圖層蒙版中進行涂抹,以將兩端及右側部分圖像隱藏起來,直至得到如下圖所示的效果。 |
 |
| 圖層蒙版中的狀態: |
 |
| 7、在“形狀1”矢量蒙版激活的狀態下,切換至“路徑”面板,雙擊“形狀1矢量蒙版”,在彈出的對話框中將此路徑存儲為“路徑1”。切換回“圖層”面板。 8、按Ctrl+Alt+T鍵調出自由變換并復制控制框,配合方向鍵“→”(1次)、“↓”(2次)向右下方移動稍許,按Enter鍵確認操作。按Shift+Ctrl+Alt+T鍵多次執行再次變換并復制操作,得到如下圖所示的效果。 |
 |
标签:玻璃立體字
推薦設計

優秀海報設計精選集(8)海報設計2022-09-23

充滿自然光線!32平米精致裝修設計2022-08-14

親愛的圖書館 | VERSE雜誌版版式設計2022-07-11

生活,就該這麼愛!2022天海報設計2022-06-02
最新文章

5個保姆級PS摳圖教程,解photoshop教程2023-02-24

合同和試卷模糊,PS如何讓photoshop教程2023-02-14

PS極坐標的妙用photoshop教程2022-06-21

PS給數碼照片提取線稿photoshop教程2022-02-13








