7、經過細節修整,大致的效果如下圖所示,如果有時間的話還可以進一步完善:

8、接下來我們進行通道摳圖,單擊進入通道面板,至於選擇哪個通道進行操作沒有定案,不同的圖像不盡相同,簡單的判斷標準就是分別單擊各個通道,看看哪個通道中頭發比較明顯就選擇哪個通道,而如果像染成五顏六色的頭發,則可能要用三個通道分別進行摳取然後再合成,本例中的頭發主體顏色是黃色,所以紅色通道看起來比較明顯,所以我們就選擇紅色通道將其複製一個“紅 副本”,如下圖所示:

9、為了讓頭發與周邊背景對比度更強些,可以通過菜單“圖像->調整->曲線”或按Ctrl+M快捷鍵進行調整,將曲線進行下圖所示調整:
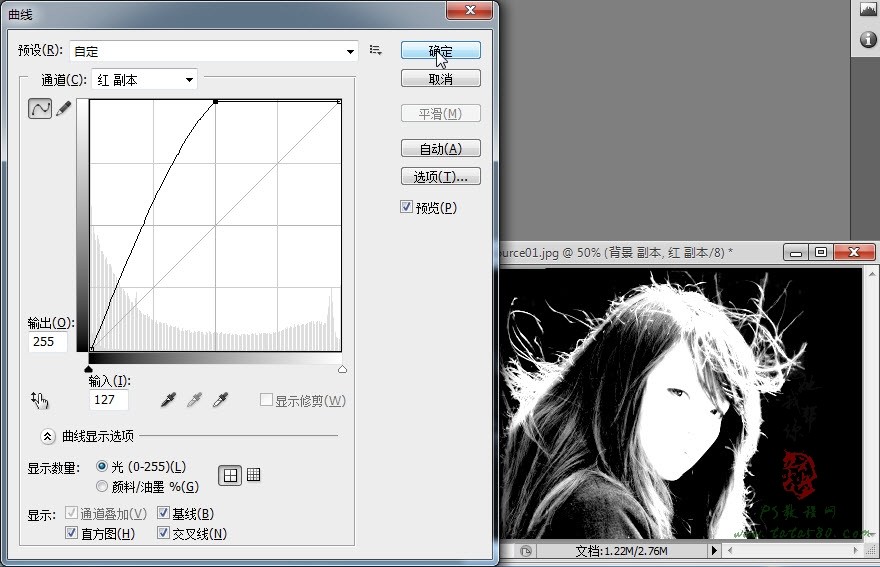
10、因為我們最後要將整個人物的頭像摳取出來,所以我們要把整個頭像塗成白色,利用白色畫筆對頭像部分進行塗抹,如下圖所示:
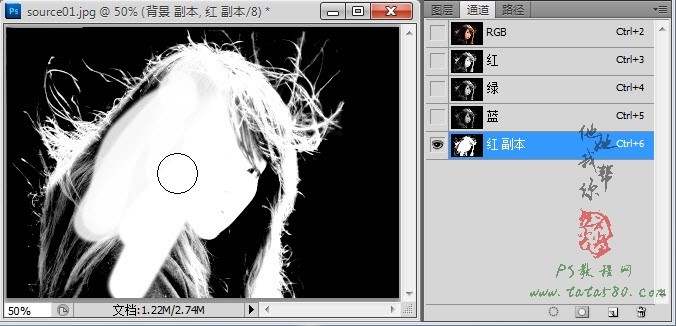
11、塗抹的最終效果大致如下,這樣就將包含頭發絲的人物頭像都用白色進行塗抹:
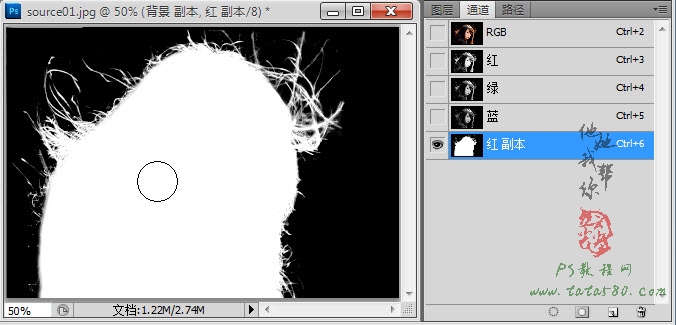
12、按住Ctrl鍵,鼠標左鍵單擊“紅 副本”通道的縮略圖載入選區,如下圖所示,本操作實際上就是將所有白色部分作為選區載入。
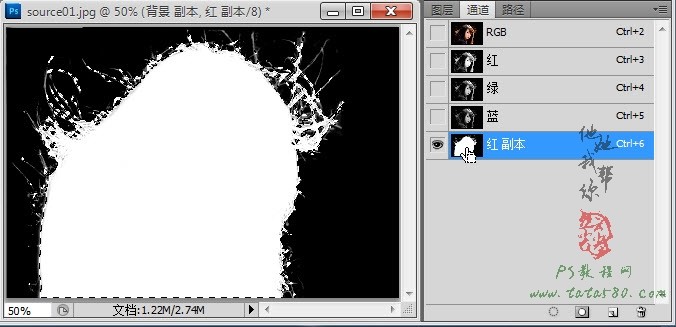
13、先單擊RGB通道,然後返回圖層面板,單擊選中“背景 副本”圖層,如下圖所示:

14、選擇菜單“圖層->新建->通過拷貝的圖層”或按Ctrl+J快捷鍵將選區生成圖層1,將“背景 副本”圖層前的眼睛點掉後可看到效果,如下圖所示:

推薦設計

優秀海報設計精選集(8)海報設計2022-09-23

充滿自然光線!32平米精致裝修設計2022-08-14

親愛的圖書館 | VERSE雜誌版版式設計2022-07-11

生活,就該這麼愛!2022天海報設計2022-06-02
最新文章

5個保姆級PS摳圖教程,解photoshop教程2023-02-24

合同和試卷模糊,PS如何讓photoshop教程2023-02-14

PS極坐標的妙用photoshop教程2022-06-21

PS給數碼照片提取線稿photoshop教程2022-02-13















