在Photoshop中建立并編輯選區是一項最基本的技能。在本教程中,我們將告訴你在Photoshop中修改選區的10種秘訣。
1. 基本修改
① 選區的加選(當使用魔棒工具、套索工具、選框工具時按住Shift鍵可進行選區的加選。)
② 選區的減選(當使用魔棒工具、套索工具、選框工具時按住Alt鍵可進行選區的減選。)
③ 選區的交叉選擇(同時按住Shift鍵和Alt鍵來進行選區的交叉選擇。)
④ 全選(Ctrl+A可選擇整個畫布。)
⑤ 取消選區(Ctrl+D可取消所有選區。)
⑥ 重新選擇(Ctrl+Shift+D來重新選擇上次的選區。)
⑦ 反向選擇(Ctrl+Shift+I將選區與選區之外的區域進行調換。)
⑧ 移動選區(在使用選區工具繪制時,按住空格鍵即可移動選區。)
⑨ 完美的圓形或方形(在使用矩形選框工具或橢圓選框工具繪制選區時,按住Shift鍵即可繪制出完美的正圓形或正方形。)
⑩ 從中心繪制選區(在繪制選區時按住Alt鍵即可從中心繪制。)



2. 保存和載入選區
如果你想稍后再次使用已繪制好的選區時,將其保存是比較好的選擇。所有保存的選區將會以通道的形式來儲存。它們其實是像素蒙版,并不屬于任何圖層。你可以在選擇菜單下找到這些選項。
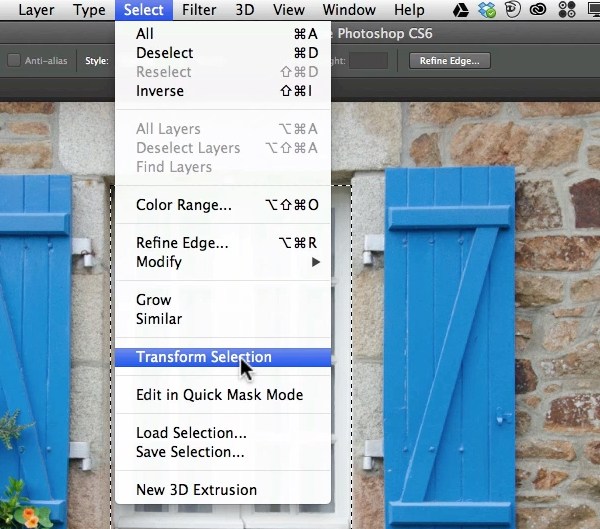

3. 變換選區
這項功能本質上是自由變換工具,這項操作只會變換你所建立的選區,而不會變換選中圖層的內容。當你在使用選框工具建立選區后打算改變其透視,或是將其扭曲的時候,你會發現這個功能很實用。你可以按住Ctrl鍵,然后拖動變換框的控制點;你也可以使用變形功能來將選區扭曲或進行其他的變形。
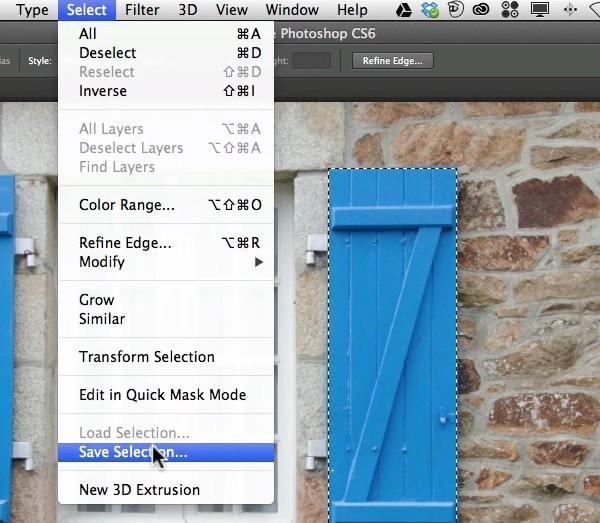
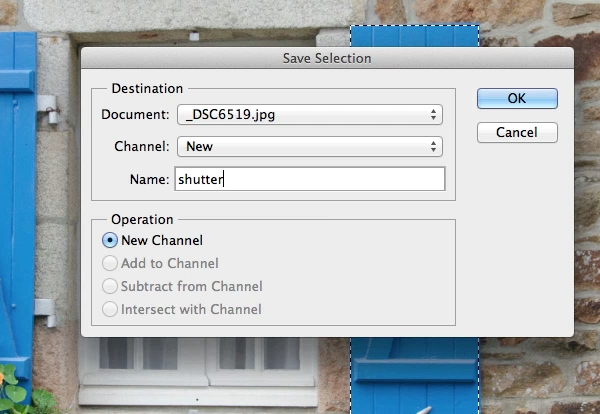
4. 快速蒙版
這是改變選區非常方便的功能。你需要點擊工具欄下方的圖標或直接按鍵盤上的Q鍵來進入快速蒙版。同樣按Q鍵來退出這個特殊的選區編輯模式。一旦進入快速蒙版模式,你會發現你建立的選區區域正常顯示,選區之外的區域被半透明的紅色覆蓋。你可以雙擊工具欄下方的圖標來改變這種設置。在這種模式下,你可以是用畫筆工具或漸變工具來快速精確地修改你所建立的選區。前景色為黑色時,使用畫筆或漸變將會減去選區,相反,前景色為白色時將會增加選區。試著使用不規則的畫筆來創建特殊的選區吧~

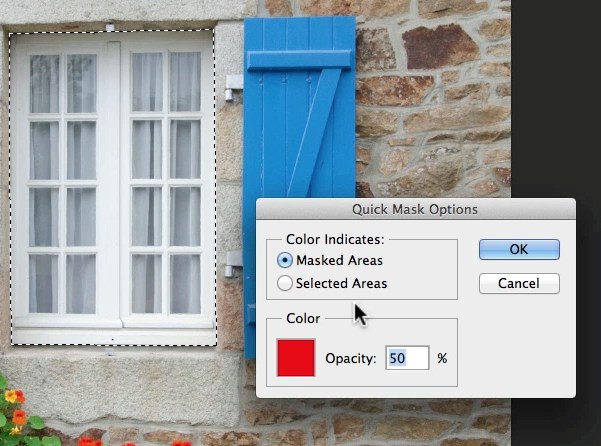
5. 魔棒工具、快速選擇工具、選取相似及擴大選取
魔棒是非常經典的Photoshop工具,它根據相鄰像素的相似性來進行選取。這種方法也可以使用選擇菜單中的兩個工具來實現。選取相似工具可以在整個圖像上選取顏色相近的像素(而不僅僅是相鄰的像素),擴大選取工具則只是擴大相鄰的相似像素。快速選擇工具也使用相同的取樣,但同時也使用了非常強大的畫筆功能。使用快速選擇工具,你可以通過簡單的畫筆筆觸很快選擇,并且你可以改變畫筆的大小來進行精確選取。
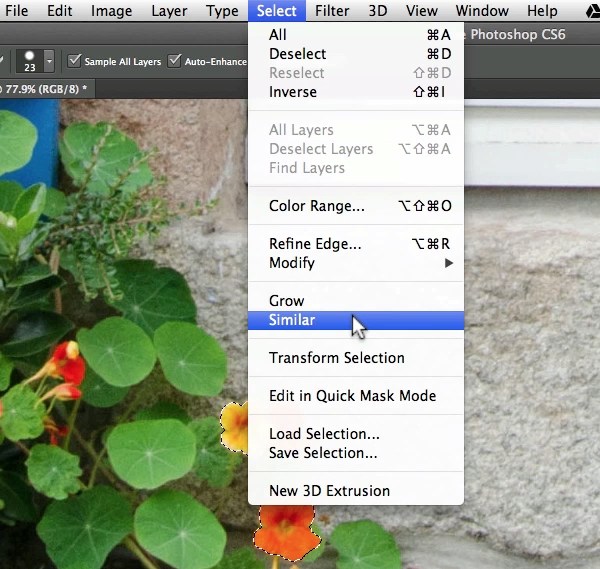

6. 羽化
羽化將會使你的選區邊緣變得柔和。羽化像素的尺寸將會決定選區邊緣逐漸軟化的區域大小。你也可以為選擇工具(矩形選框工具、套索工具等)定義一個羽化值,或者在選擇菜單中進行羽化。
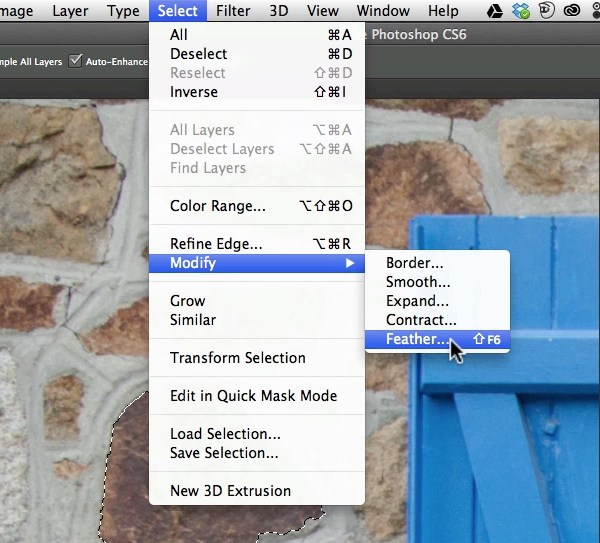
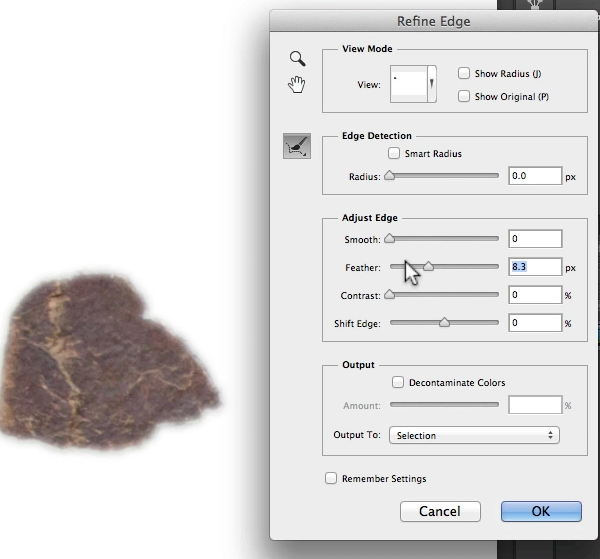
7. 調整邊緣
這是一個調整選區功能非常強大的工具。在這里你可以使用高級修改選項,例如:智能半徑、凈化顏色以及更多。這是處理毛發類比較復雜選區最好的工具。
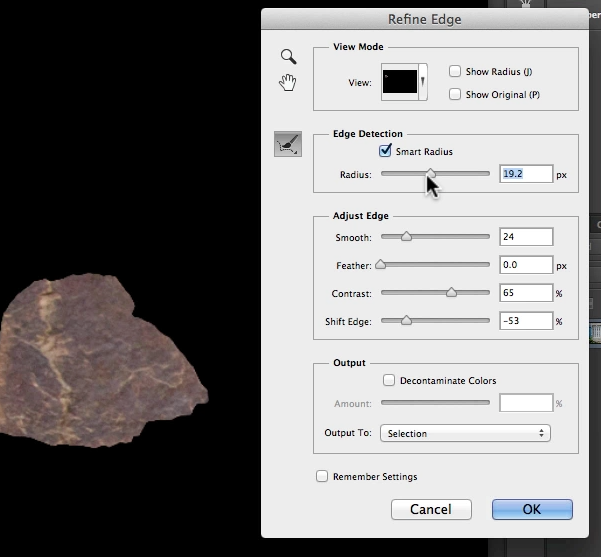
8. 擴展與收縮
這兩項在菜單選擇>修改中,其功能正如它們的名字一樣可以對選區的邊緣進行擴展與收縮。
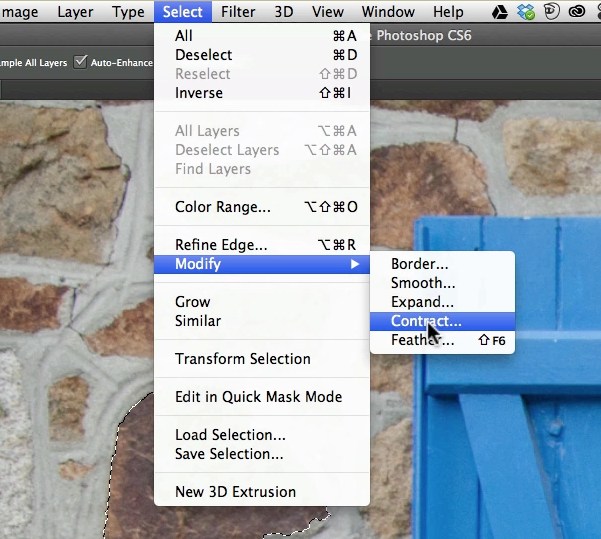
9. 邊界
這可能是Photoshop中選區修改中最不常用的功能了,但依然很有用。這將在你原來建立的選區上創建出一個圓環。
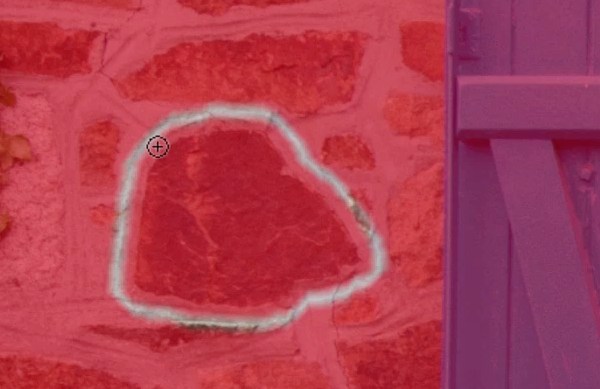
10. 色彩范圍
這是又一個Photoshop很受喜愛的功能,它可以用來強化已經建立的選區。你可以在選擇菜單下找到這項功能。它的工作方式和魔棒類似,但是應用色彩范圍,你可以更加靈活地控制顏色容差,并且可以更好地預覽效果。
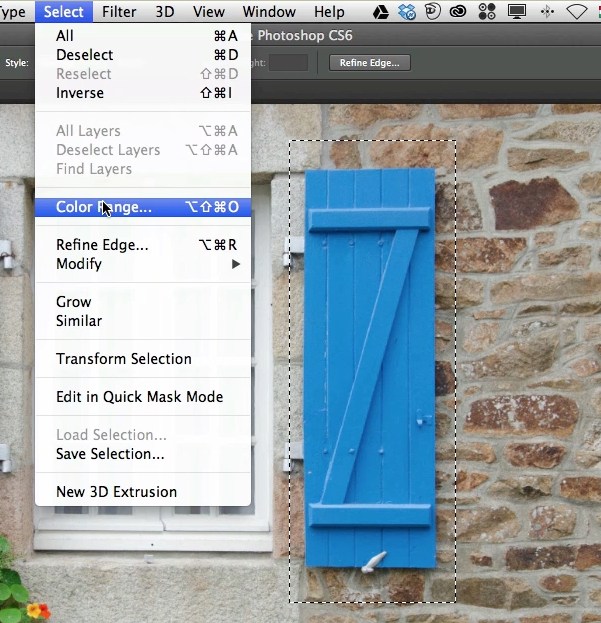
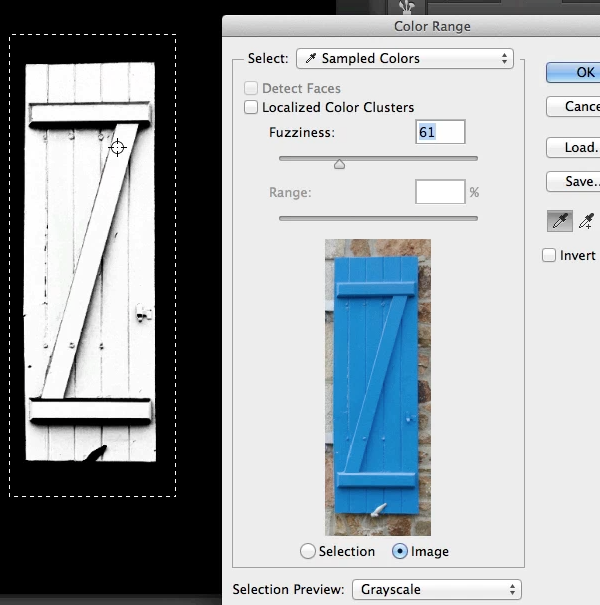
本文由psdtuts+
推薦設計

優秀海報設計精選集(8)海報設計2022-09-23

充滿自然光線!32平米精致裝修設計2022-08-14

親愛的圖書館 | VERSE雜誌版版式設計2022-07-11

生活,就該這麼愛!2022天海報設計2022-06-02
最新文章

5個保姆級PS摳圖教程,解photoshop教程2023-02-24

合同和試卷模糊,PS如何讓photoshop教程2023-02-14

PS極坐標的妙用photoshop教程2022-06-21

PS給數碼照片提取線稿photoshop教程2022-02-13








