素材圖片主色比較明顯,草地及樹葉顏色。調色的時候直接把草地綠色轉為橙黃色,樹葉顏色轉為橙紅色,然後在暗部和高光增加一點藍色即可。
1、打開素材圖片,創建可選顏色調整圖層,對紅、黃、綠,白進行調整,參數設置如圖1 - 4,確定後用黑色畫筆把人物臉部區域擦出來,效果如圖5。這一步把圖片中的紅色調暗,並給高光部分增加淡青色。
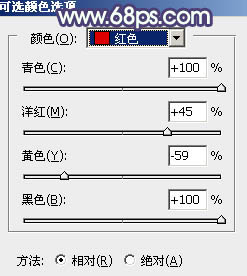
<圖1>
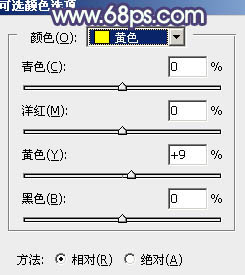
<圖2>
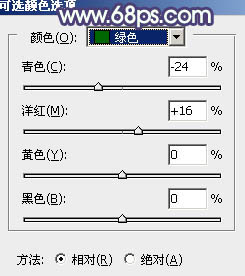
<圖3>
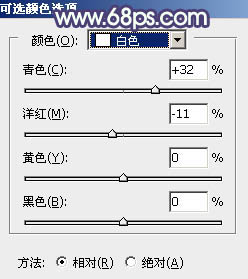
<圖4>

<圖5>
2、按Ctrl + J 把當前可選顏色調整圖層複製一層,效果如下圖。

<圖6>
3、創建可選顏色調整圖層,對紅、黃,綠進行調整,參數設置如圖7 - 9,確定後同樣用黑色畫筆把人物臉部區域擦出來,效果如圖10。這一步主要把圖片中的綠色轉為黃綠色。
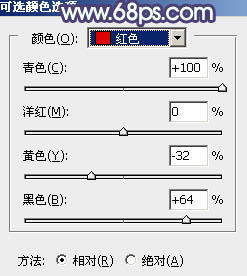
<圖7>
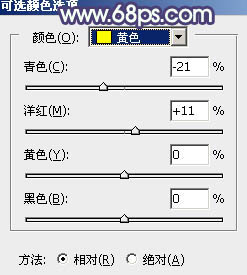
<圖8>
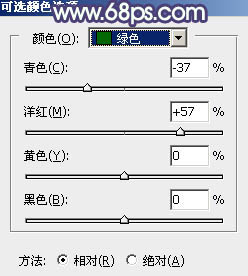
<圖9>

<圖10>
4、創建色相/飽和度調整圖層,對紅、黃,綠進行調整,參數設置如圖11 - 13,效果如圖14。這一步快速把背景主色轉為橙紅色。
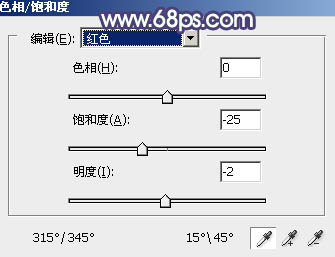
<圖11>
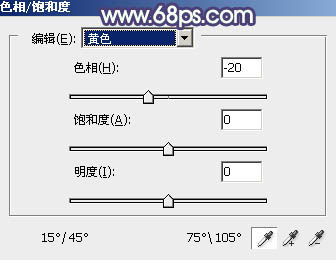
<圖12>
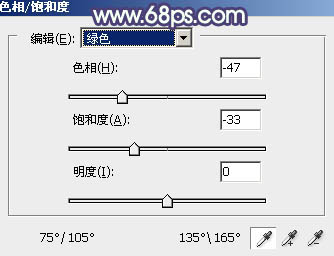
<圖13>

<圖14>
5、創建曲線調整圖層,對RGB、綠,藍通道進行調整,參數設置如圖15 - 17,效果如圖18。這一步主要減少圖片暗部綠色。
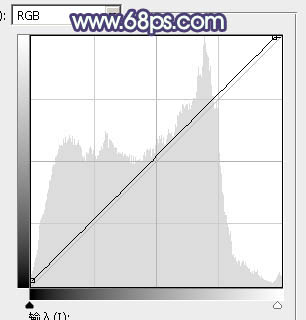
<圖15>
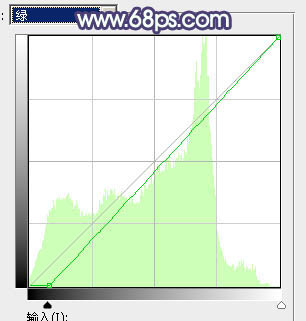
<圖16>
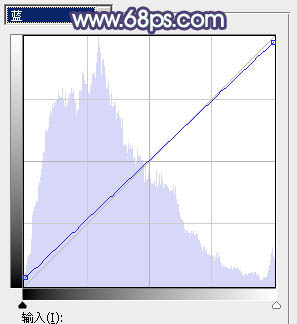
<圖17>

<圖18>
6、創建色彩平衡調整圖層,對陰影、中間調,高光進行調整,參數設置如圖19 - 21,效果如圖22。這一步給圖片增加橙紅色。

<圖19>
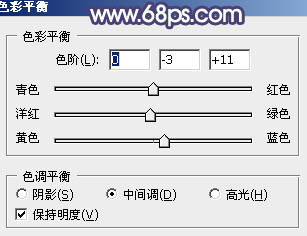
<圖20>
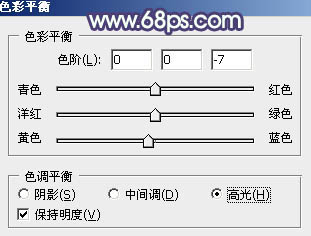
<圖21>

<圖22>
7、創建色相/飽和度調整圖層,對黃色,青色進行調整,參數及效果如下圖。這一步把圖片中的黃色調鮮豔一點。
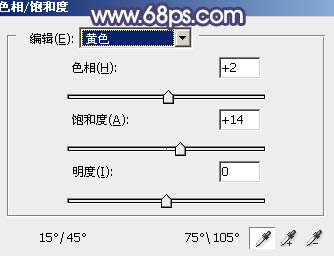
<圖23>
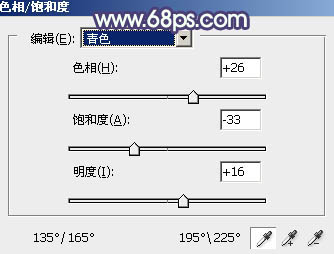
<圖24>

<圖25>
推薦設計

優秀海報設計精選集(8)海報設計2022-09-23

充滿自然光線!32平米精致裝修設計2022-08-14

親愛的圖書館 | VERSE雜誌版版式設計2022-07-11

生活,就該這麼愛!2022天海報設計2022-06-02
最新文章

5個保姆級PS摳圖教程,解photoshop教程2023-02-24

合同和試卷模糊,PS如何讓photoshop教程2023-02-14

PS極坐標的妙用photoshop教程2022-06-21

PS給數碼照片提取線稿photoshop教程2022-02-13


















