素材圖片整體都非常模糊,我們處理的時候先用USM銳化,數值少一點(數值過大圖片容易變花),然後多次銳化增加清晰度,這是初步銳化;再用濾鏡中的自定來進一步銳化,不過銳化後圖片變得比較清晰,輪廓區域就容易花;後面還需要手工把輪廓部分塗抹幹淨,得到想要的效果。
原圖

最終效果

1、打開素材圖片,我們觀察一下人物臉部區域,五官等都比較模糊。

2、按Ctrl + J 把背景圖層複製一層,得到背景副本圖層,如下圖。
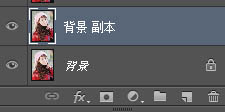
3、選擇菜單:濾鏡 > 模糊 > 高斯模糊,半徑為0.5,然後確定。這一步比較重要,可以減少雜色,後面銳化的時候就不容易出現雜色。
再選擇菜單:濾鏡 > 銳化 > USM銳化,如下圖。
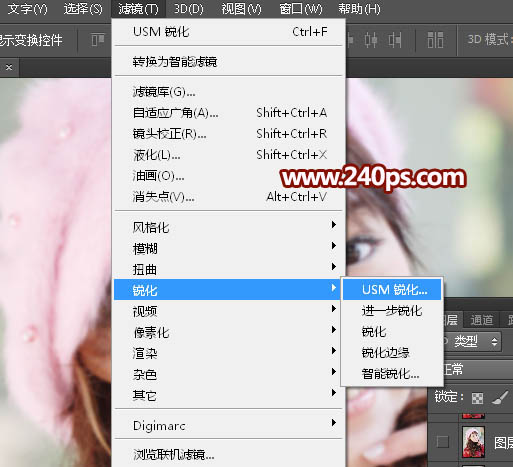
設置參數,半徑為0.5,數量為66,如下圖。
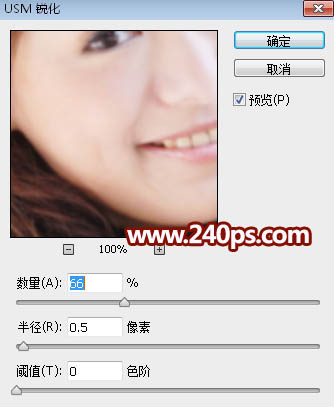
確定後得到下圖所示的效果,感覺沒什麼變化。

4、按Ctrl + F鍵4次,執行同樣的銳化四次,得到下圖所示的效果,感覺圖片變清晰了一點。

5、再選擇菜單:濾鏡 > 其它 > 自定,數值默認,確定後得到下圖所示的效果。感覺清晰了很多。
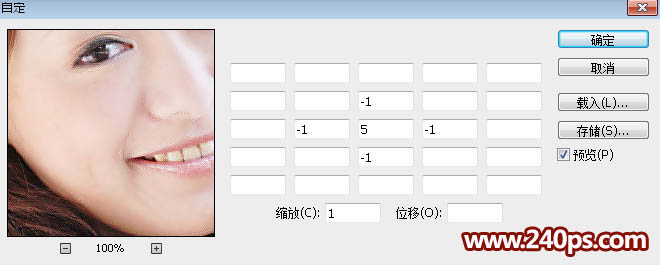

6、選擇放大鏡工具把臉部放到一倍,五官及輪廓邊緣部分有很多雜色,我們還需要慢慢處理。

7、上面幾步的銳化處理,我們得到了比較清晰的輪廓,隻是多了一些雜色。
選擇鋼筆工具,在屬性欄選擇“路徑”,如下圖。

8、我們先來處理左眼,在路徑面板新建一個路徑,用鋼筆工具沿著上雙眼皮的暗部勾出一個閉合路徑,如下圖。這裏輪廓比較清晰,勾路徑並不費力。

9、按Ctrl + 回車把路徑轉為選區,如下圖。
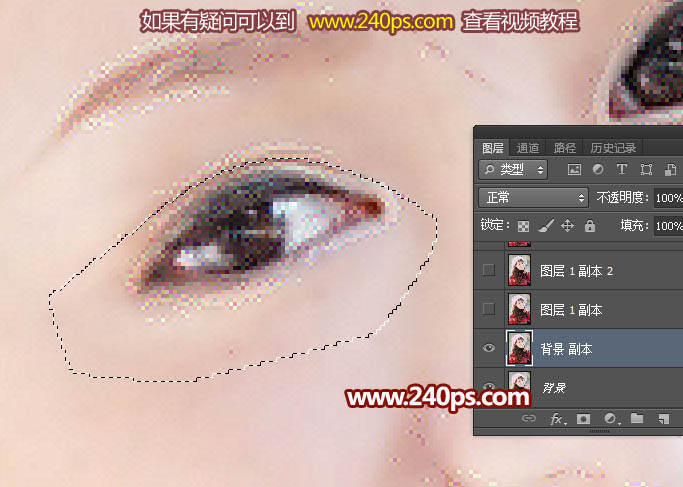
10、在工具箱選擇塗抹工具,在屬性欄把模式設置為“正常”,強度20%左眼,筆頭大小設置為8像素左右。
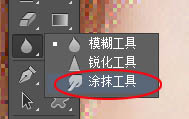

11、我們先沿著選區的頂部慢慢塗抹,塗抹的區域如下圖紅色區域,塗抹方法沿著選區左右慢慢塗抹。

12、這是塗抹後的效果,隻塗抹選區邊緣區域,其它區域暫時不用塗抹;塗好後不要取消選區。

13、按Ctrl + Shift + I 把選區反選,如下圖。

原圖

最終效果

1、打開素材圖片,我們觀察一下人物臉部區域,五官等都比較模糊。

2、按Ctrl + J 把背景圖層複製一層,得到背景副本圖層,如下圖。
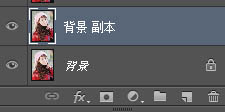
3、選擇菜單:濾鏡 > 模糊 > 高斯模糊,半徑為0.5,然後確定。這一步比較重要,可以減少雜色,後面銳化的時候就不容易出現雜色。
再選擇菜單:濾鏡 > 銳化 > USM銳化,如下圖。
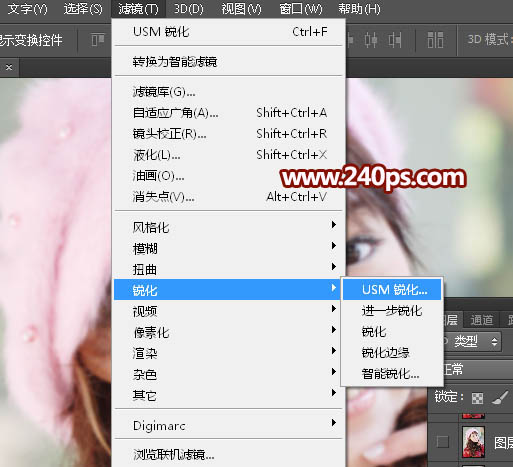
設置參數,半徑為0.5,數量為66,如下圖。
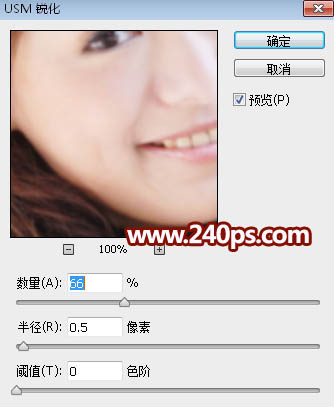
確定後得到下圖所示的效果,感覺沒什麼變化。

4、按Ctrl + F鍵4次,執行同樣的銳化四次,得到下圖所示的效果,感覺圖片變清晰了一點。

5、再選擇菜單:濾鏡 > 其它 > 自定,數值默認,確定後得到下圖所示的效果。感覺清晰了很多。
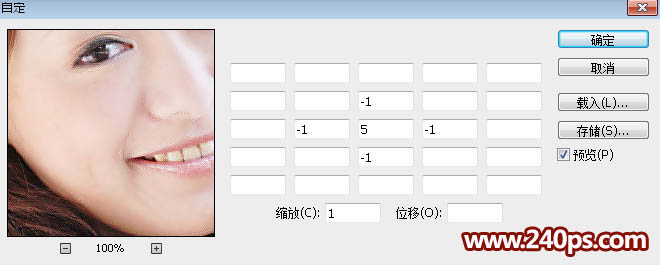

6、選擇放大鏡工具把臉部放到一倍,五官及輪廓邊緣部分有很多雜色,我們還需要慢慢處理。

7、上面幾步的銳化處理,我們得到了比較清晰的輪廓,隻是多了一些雜色。
選擇鋼筆工具,在屬性欄選擇“路徑”,如下圖。

8、我們先來處理左眼,在路徑面板新建一個路徑,用鋼筆工具沿著上雙眼皮的暗部勾出一個閉合路徑,如下圖。這裏輪廓比較清晰,勾路徑並不費力。

9、按Ctrl + 回車把路徑轉為選區,如下圖。
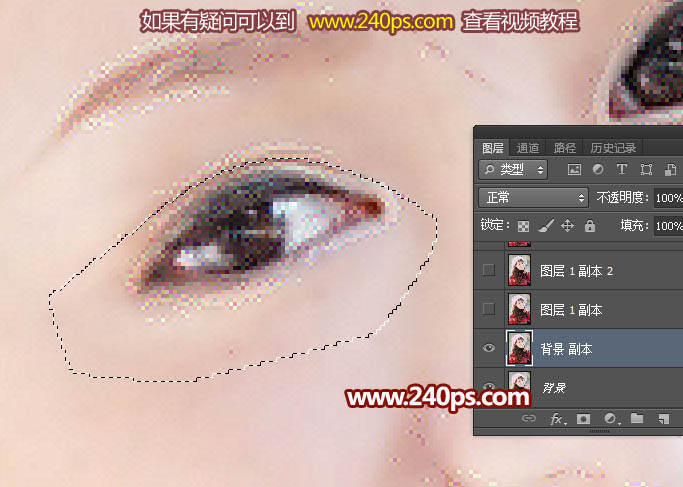
10、在工具箱選擇塗抹工具,在屬性欄把模式設置為“正常”,強度20%左眼,筆頭大小設置為8像素左右。
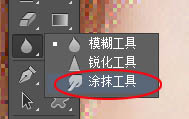

11、我們先沿著選區的頂部慢慢塗抹,塗抹的區域如下圖紅色區域,塗抹方法沿著選區左右慢慢塗抹。

12、這是塗抹後的效果,隻塗抹選區邊緣區域,其它區域暫時不用塗抹;塗好後不要取消選區。

13、按Ctrl + Shift + I 把選區反選,如下圖。

标签:模糊變清晰
推薦設計

優秀海報設計精選集(8)海報設計2022-09-23

充滿自然光線!32平米精致裝修設計2022-08-14

親愛的圖書館 | VERSE雜誌版版式設計2022-07-11

生活,就該這麼愛!2022天海報設計2022-06-02
最新文章

5個保姆級PS摳圖教程,解photoshop教程2023-02-24

合同和試卷模糊,PS如何讓photoshop教程2023-02-14

PS極坐標的妙用photoshop教程2022-06-21

PS給數碼照片提取線稿photoshop教程2022-02-13








