18、如果你的照片分辨率比較低或者遠景照,設置小半徑效果會好些。這裏可以嚐試設置半徑為18像素或者12像素,這都取決於圖像本身特性。這裏為什麼要著重介紹半徑的設置值,因為如果選擇的數字是3的倍數將會有助於下一步驟的進行。比如像24/18/12都是可以被3除盡的。
點擊確定關閉高反差保留濾鏡設置。這時候圖像會變得有點灰,灰色的區域就表示濾鏡沒有偵測到邊緣,邊緣現在都以高對比度的形式顯示出來。
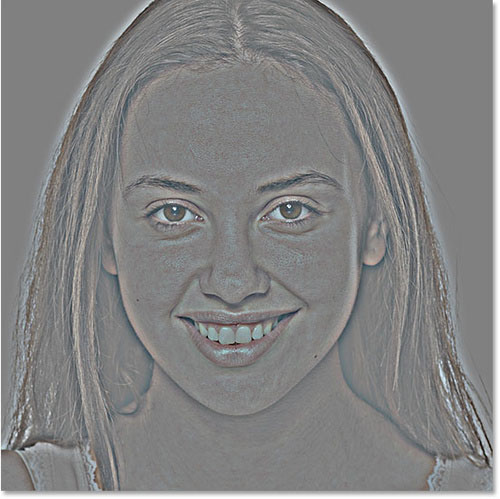
19、接下來要為高反差保留濾鏡效果添加高斯模糊濾鏡效果,可能會認為這樣的效果不好,但實際上會可以帶來絕佳的皮膚紋理效果。在主菜單欄中選擇“濾鏡>模糊>高斯模糊”。
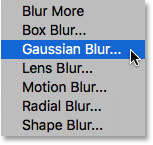
20、就像高反差保留濾鏡的設置,這裏也需要設置高斯模糊濾鏡的半徑。這裏的半徑值最好設置為高反差保留濾鏡半徑值的1/3,也就是8像素。
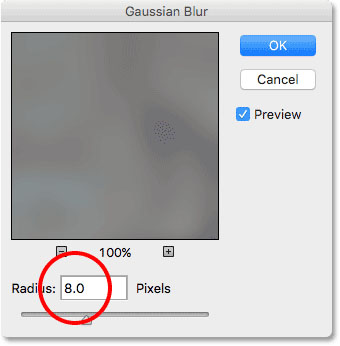
21、點擊確定關閉窗口。添加高斯模糊濾鏡後,高反差保留濾鏡看起來更加柔和,細節減少。

22、將皮膚柔化處理圖層混合模式設置為線性光,將高反差保留濾鏡效果融合到圖像中。
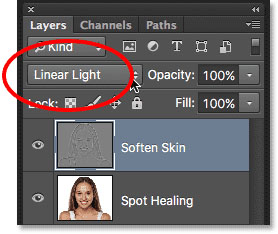
23、融合濾鏡效果後,圖像的對比度顯得很高,有過度銳化的感覺。不過不用擔心,這隻是暫時的。

24、如果隻是想過度銳化圖像,現在已經完成。如果想繼續柔化皮膚就要繼續下面的步驟啦。將高反差保留濾鏡用作柔化而不是銳化的關鍵在於對圖層進行反相處理。在菜單欄中選擇“圖像>新調整圖層>反相”,或者按Ctrl+I (Win) / Command+I (Mac)。
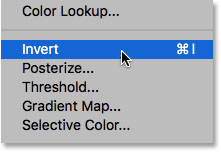
25、對圖層進行反相調整後,圖像會從過度銳化變成模糊不清的圖像。
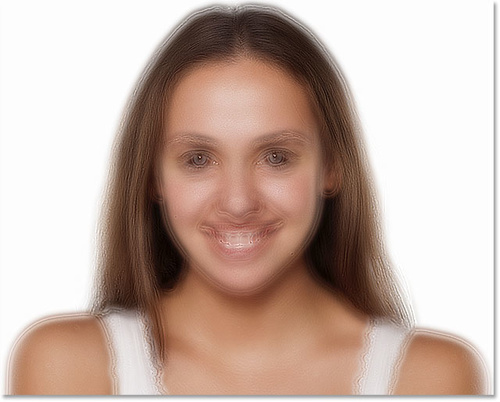
26、為減少模糊效果,點擊下圖中圖層面板的按鈕。
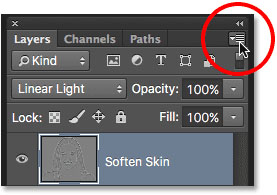
27、在彈出菜單中,點擊選擇混合選項。
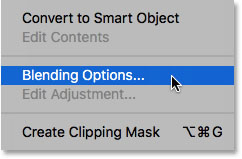
28、在打開的混合選項對話框中,可以看到底下有兩對滑塊,一對是調整本圖層,另一對是調整下一圖層的,通過這兩對滑塊可以調整現在選中的圖層以及下面圖層的混合效果。這裏需要調整皮膚柔化圖層,下面的就不用管。
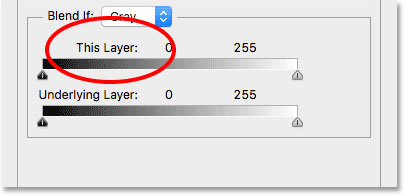
29、在漸變帶的兩端各有一個滑塊,最右端的是控製圖像的亮部,最左端是控製圖像的暗部。
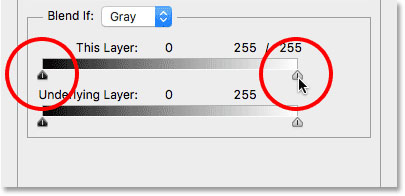
30、滑塊看起來像一個整體,但實際上它們是可以對半分開和各自移動的。如果隻是點擊其中一個滑塊移動會產生非常明顯而粗糙的過渡效果。如果是將滑塊分開來滑動就會產生輕微柔滑的效果。
先從降低亮部光暈開始,按著Alt (Win) / Option (Mac)點擊最右端的滑塊,然後移動到左邊。按著Alt (Win) / Option (Mac)就是讓Photoshop將要移動的滑塊分開以便形成平滑過渡效果。
隨著亮部滑塊移向左端,亮部光暈效果漸漸消失,要盡量往左拉,將亮部光暈效果全部消除。
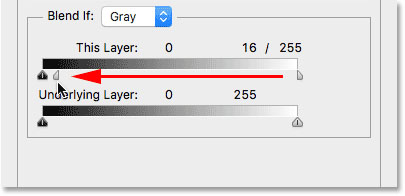
31、將右邊滑塊的一半移到左邊後,亮光的模糊效果漸漸消失至不明顯,至剩下黑色的模糊光暈效果。

32、按著Alt (Win) / Option (Mac),拖動左側滑塊的一半,向右移動到最後將黑色模糊去掉。
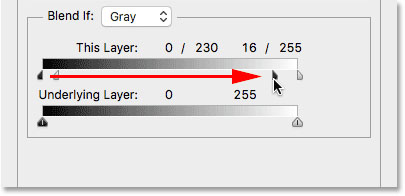
33、調整完成後,點擊確定關閉混合選項對話框。現在皮膚看起來柔和多了。

34、通過上面的操作已經將皮膚進行了柔化處理,但是人像的眼睛、嘴唇、頭發等位置都柔化了,下面需要將多餘的柔化效果遮蔽。按著the Alt (Win) / Option (Mac)點擊圖層面板中添加蒙版的按鈕。
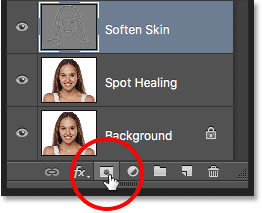
35、通過我們添加的圖層蒙版都是默認白色,但是按著Alt (Win) / Option (Mac)添加圖層蒙版,Photoshop就會自動添加黑色的圖層蒙版,將整體圖層的柔化效果都遮蔽起來。
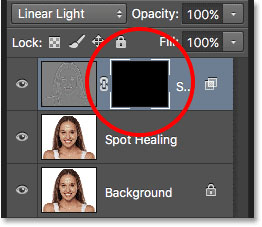
36、選擇畫筆工具將皮膚部分的柔化效果顯示出來。
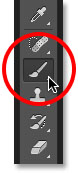
37、將柔化效果顯示出來,需要用白色畫筆。Photoshop會自動使用當前前景色作為畫筆顏色,因此需要將前景色調整為白色。在工具欄轉換按鈕附近可以看到前景色和背景色,如果不是白色,可以按D將顏色重置為白色。
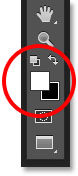
38、選用白色畫筆後,隻需要在皮膚位置塗畫就能顯示出柔化效果。當然軟畫筆的效果會好點,按[、]可以快速調整畫筆大小,而按著shift+[或]可以調整畫筆硬度。
在開始塗畫前還要檢查一下其他設置項,模式為正常,不透明度為100%,流量為100%。如果前面設置過沒有改回來,可能會影響操作效果。

39、從人像前額開始,由於是直接在圖層蒙版上塗畫,所以看不到畫筆的痕跡,但是會看到柔化效果的出現。
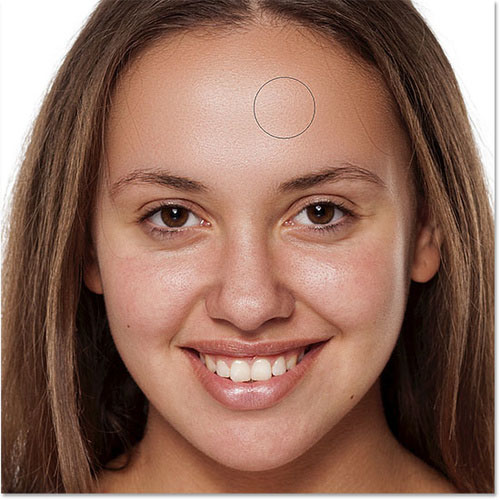
40、對鼻子、臉頰、眼睛周圍的皮膚都進行塗畫操作,並且根據區域大小及時調整畫筆大小。如果不小心塗畫錯了地方,可以按X切換前景色為黑色,將塗畫錯的部分隱藏回去,然後再按X切換前景色為白色,繼續進行塗畫。

41、繼續在嘴巴和下巴塗畫,注意要小心避開嘴唇。
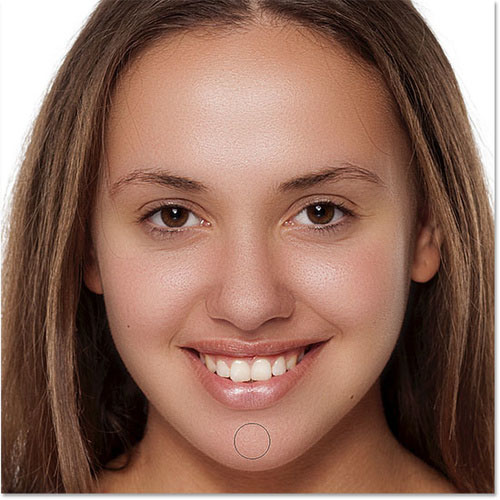
42、如果想看看蒙版具體塗畫了哪些地方,按著Alt (Win) / Option (Mac)並點擊圖層蒙版中的蒙版縮略圖。
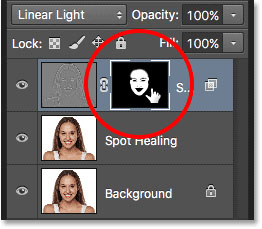
43、這時候圖像會變成蒙版的黑白圖像,白色就是要顯示出來的地方。雖然看起來有點嚇人,但是這樣能檢測確保沒有塗畫錯誤。如果發現錯了,可以直接用畫筆在蒙版上調整,然後再次按著Alt (Win) / Option (Mac)並點擊圖層蒙版中的蒙版縮略圖就能回到正常圖像。

44、通常經過上面的調整後,柔化效果會顯得有點過於強烈,可以通過降低圖層不透明度來減少柔化效果,在圖層面板中找到不透明度設置項,一般設置在40%~60%會比較適合,但要根據圖像實際來確定,這裏設置為50%。
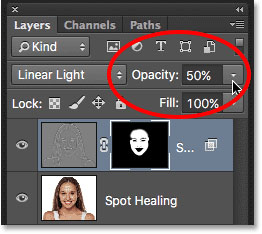
在降低圖層不透明度後,最終效果如下。

推薦設計

優秀海報設計精選集(8)海報設計2022-09-23

充滿自然光線!32平米精致裝修設計2022-08-14

親愛的圖書館 | VERSE雜誌版版式設計2022-07-11

生活,就該這麼愛!2022天海報設計2022-06-02
最新文章

5個保姆級PS摳圖教程,解photoshop教程2023-02-24

合同和試卷模糊,PS如何讓photoshop教程2023-02-14

PS極坐標的妙用photoshop教程2022-06-21

PS給數碼照片提取線稿photoshop教程2022-02-13








