 前言
前言
有時候,我們需要一些激爽的視覺體驗,這時就可以利用水花的造型來製作出這類視覺效果。利用PS中的置換濾鏡,其實就可以很輕鬆做到這點。將文字融入環境細節中,這一點相信是設計師都想要擁有的魔法。
你將要學會的是: 1、如何製作質感較強的文字 2、運用PS中的置換濾鏡對特定場景進行處理,表現出水花飛濺的動感效果
靈感來源
YOUTUBE的一個視頻,略有改動。
製作文字
文字的造型可以是扁平,也可以通過PS中製造出實體的質感。比如我在此就從製作一個具有質感的文字開始演示。
STEP 01
打開PS,新建一個1088*860的文檔,在這個文檔中央寫上你要表達的文字。文字的字體,我在這裏選用的是 NEXA Bold,文字不要太細,否則效果很難表現出來。文字的顏色可以隨意,因為接下來我們會繼續為圖層增加顏色填充。

STEP 02
在這個文字圖層上設定不同的圖層樣式。這一過程中好好體會每種不同的圖層樣式中參數的特點。尤其是初學者,要注意一些微妙的變化,先在大腦中設定出最終要的效果的大概樣式,然後就通過不同的參數進行調整,逐漸往這個方向靠攏。
先讓我們為文字增加【圖案疊加】,圖案疊加中選中的為斜線的圖案,將其的透明度降至30%,縮放到50%,這是為了讓文字的圖案顯得若隱若現。
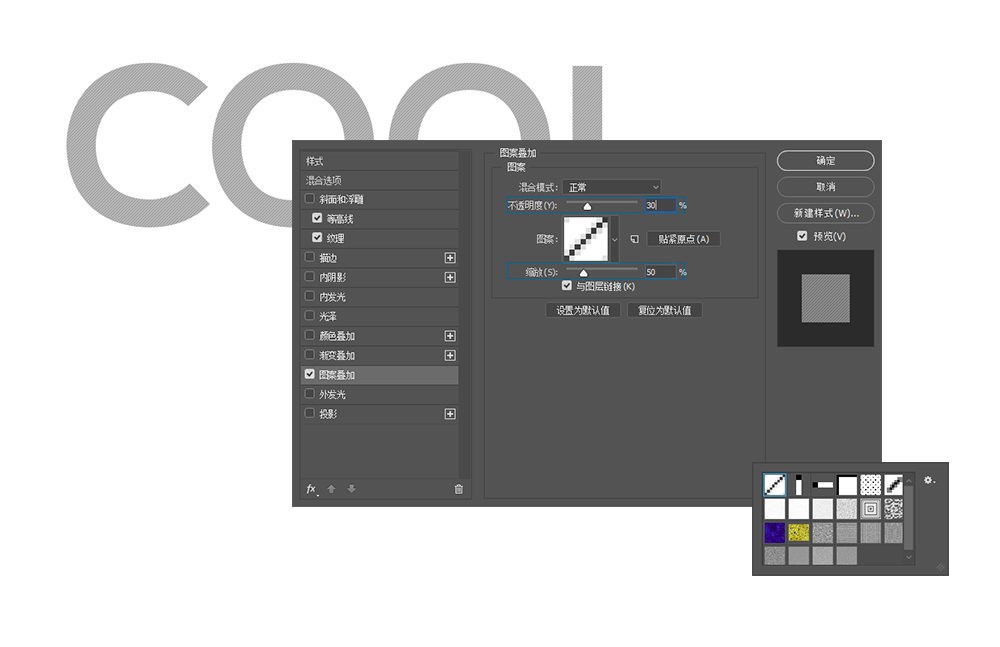
STEP 03
繼續添加【斜面與浮雕】的圖層樣式,這個圖層樣式是營造立體感的關鍵。很多人以前問我應該怎樣去調整這些參數,有沒有規律?我的答案是,規律是有,但是總結起來比較難,如果是初學即使總結了,你看過了也未必能明白,不如長期操練,從實踐中自己去獲得其中的微妙的體驗。
這裏我把我的參數公布給大家。
斜面與浮雕的參數面板:
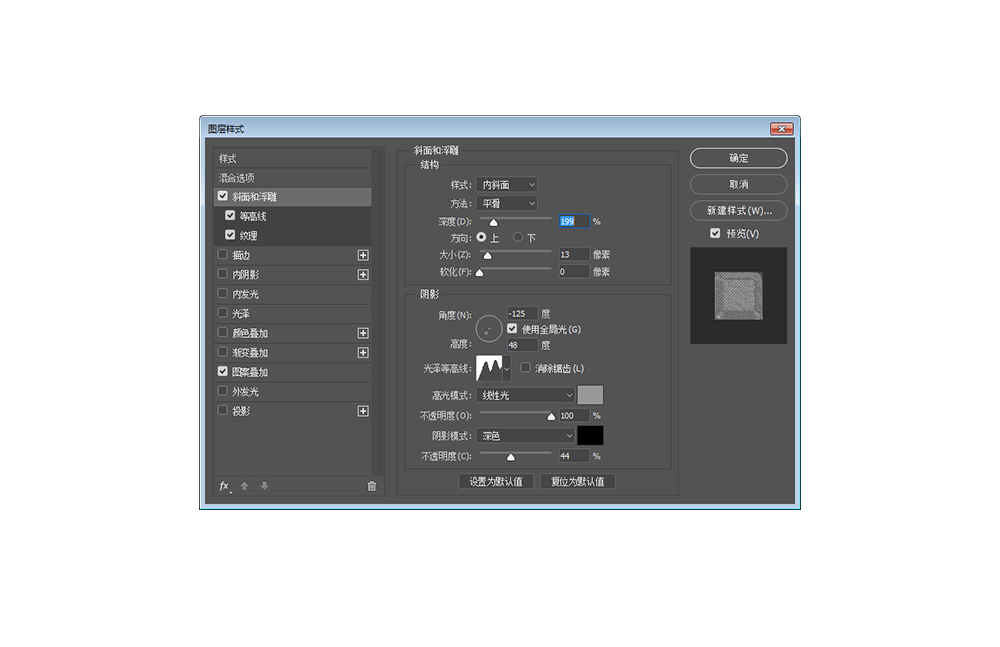
注意斜面與浮雕的二級目錄中還有等高線和紋理,這兩個面板中的參數也可以適當做出調整。
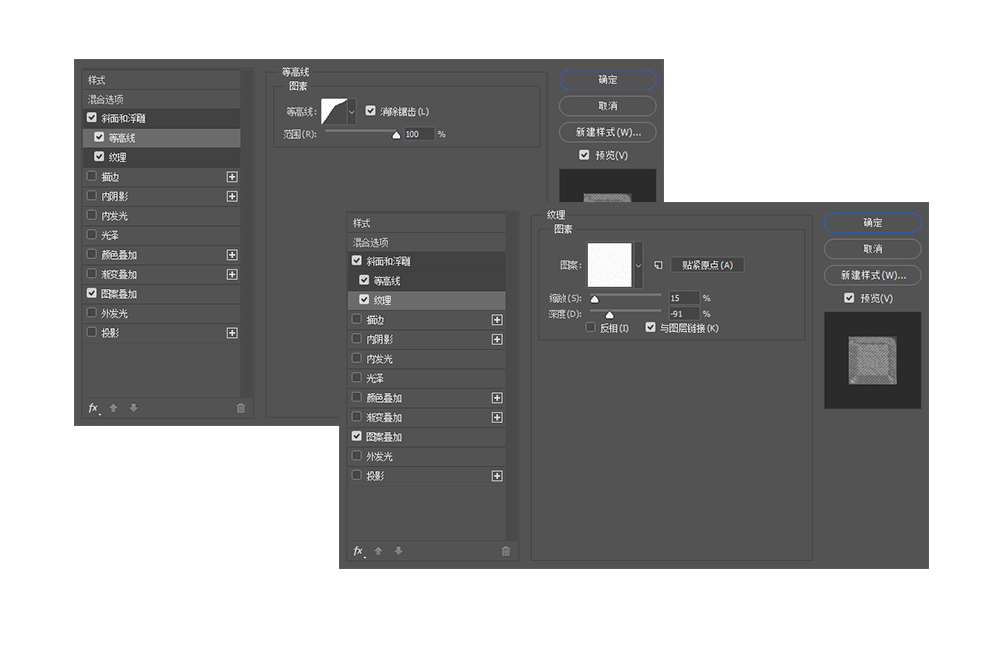
STEP 04
接下來進入到【內陰影】和【內發光】的圖層樣式,對這兩個樣式的理解也非常簡單,一個負責陰影部分,一個負責高光的部分,這會加深整體造型的立體感。
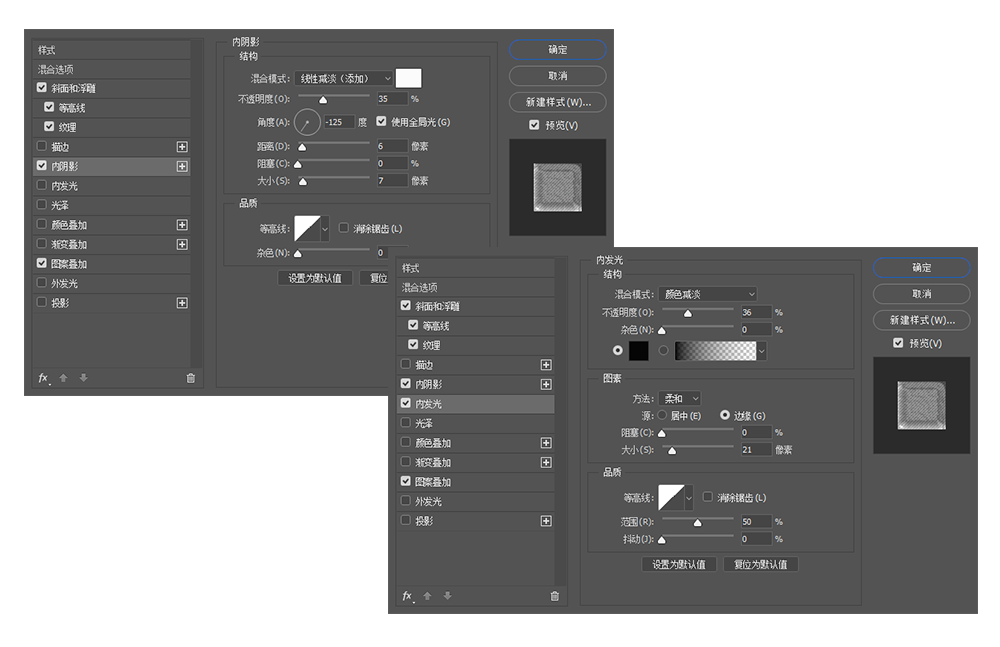
STEP 05
最後添加的【光澤】和【顏色疊加】則是將對象外觀做的又一次升級打造。光澤針對的還是光線中的視覺效果,而顏色疊加則再次選定了文字本身的色彩,這裏我將色彩設置為粉色。我們可以看看經過一系列調整後的效果:


水花中的激爽效果
將以上所操作好的文字保存為PNG透明背景的圖片後,我們就可以開始往我們的最終效果進一步邁近了。
STEP 06
再利用PS,新建一個1600*1000px的新文檔,將激起的水花素材拖入其中,同時也將我們做好的文字也拖入其中,將這兩者的位置布局好。
插播:以前看過我的教程的小夥伴,有些會私下找我要素材,但時間久了我也沒有保留這些素材。你可以去網上找相似的素材,主要是體驗設計的方法,不一定要和我做的保持一致。

STEP 07
關閉文字圖層的可見按鈕,這時隻留下了水花圖層,在水花圖層之上添加一個【黑白】調整圖層,使其變為灰度圖像。還可以利用滑塊進一步調整它的灰度。然後也關閉背景圖層,將這個文檔保存為後綴為PSD的文檔。這是為進一步施展濾鏡的功能使所備用的。
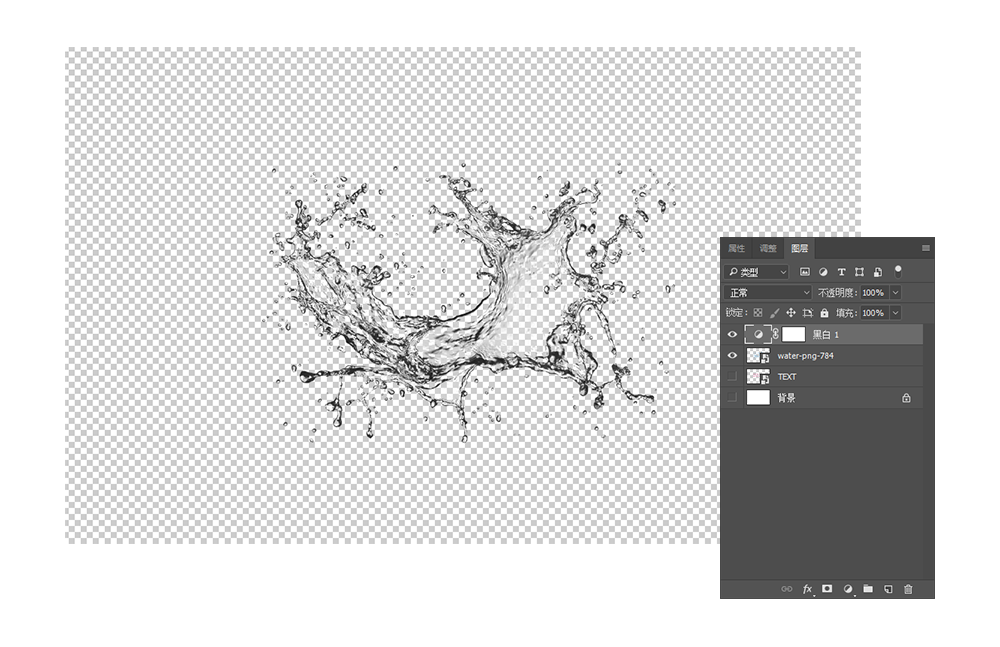
STEP 08
回到原來的文檔中,打開背景、文字圖層的可見按鈕,刪掉【黑白】調整圖層。將文字圖層置於最上方。選中文字圖層,進入【濾鏡>扭曲>置換】,置換濾鏡會彈出一個參數面板,在這個參數面板中可以通過參數調整來變換最終的效果,但這裏我們隻需要使用默認的參數即可,點擊確定後,PS會自動打開電腦中的文件夾,選中我們在上一步中保存的PSD文檔,使用置換濾鏡,就可以魔法般地讓水花“穿透”文字。
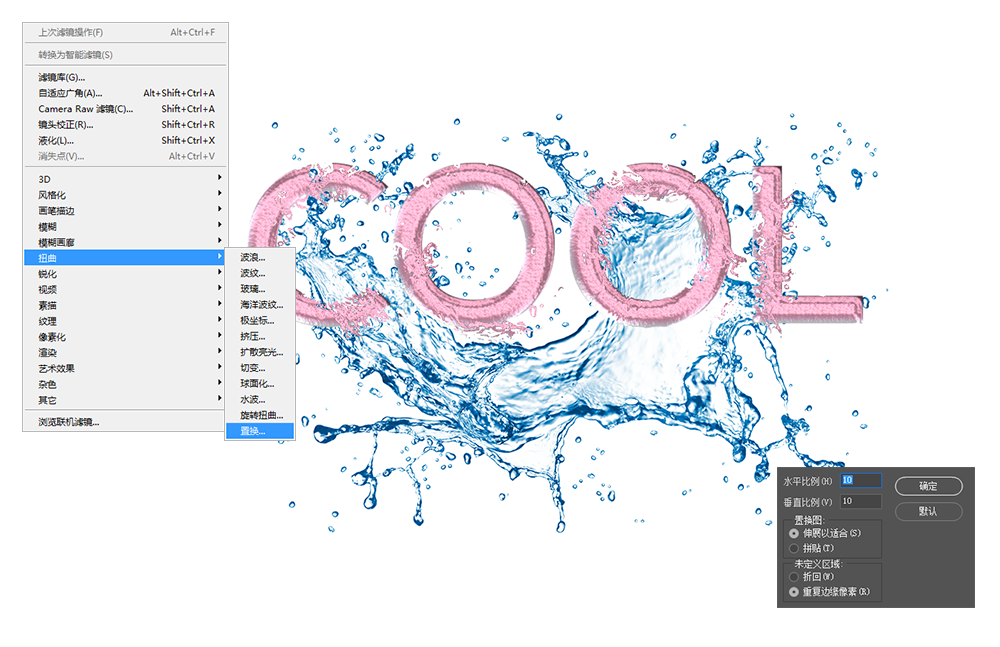
STEP 09
如果覺得這個效果還不夠衝擊力,可以再來一次,采用上一步相同的步驟,隻是在彈出的置換濾鏡的參數面板中改變一下水平和垂直的比例,比如將其調整到3,再進行一次置換。
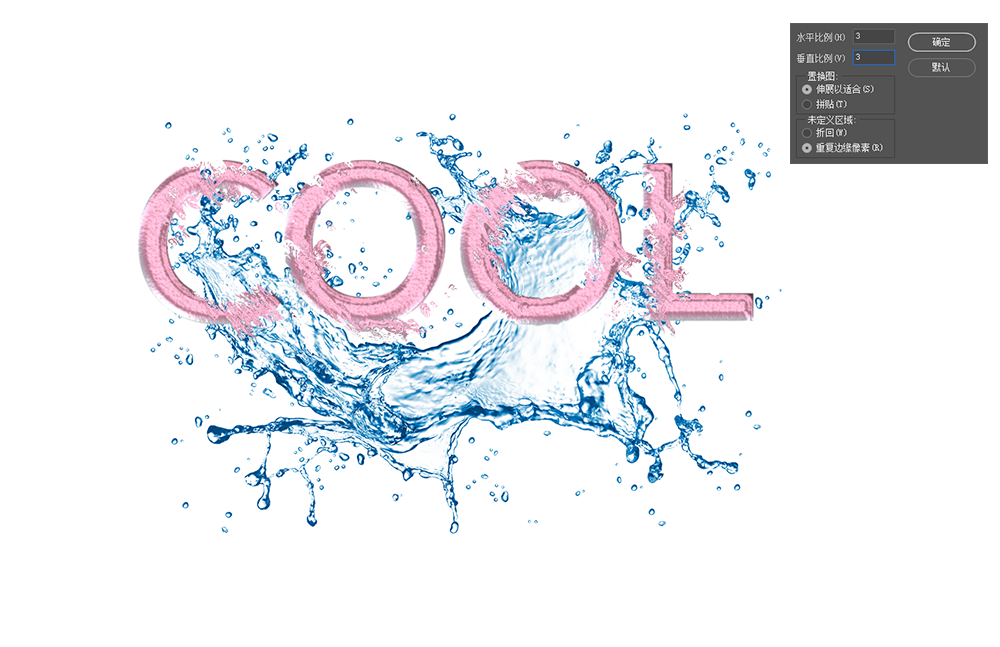
STEP 10
這裏的水花可以保留原色,也可以增加通過【色相/飽和度】的調整圖層對水花的顏色進行調整,記得調整圖層要成為水花圖層的剪切蒙版,不至於影響到其他的圖層色彩。通過這個方法不僅可以調整圖層的色調,還可以對飽和度和明度也進行調整。
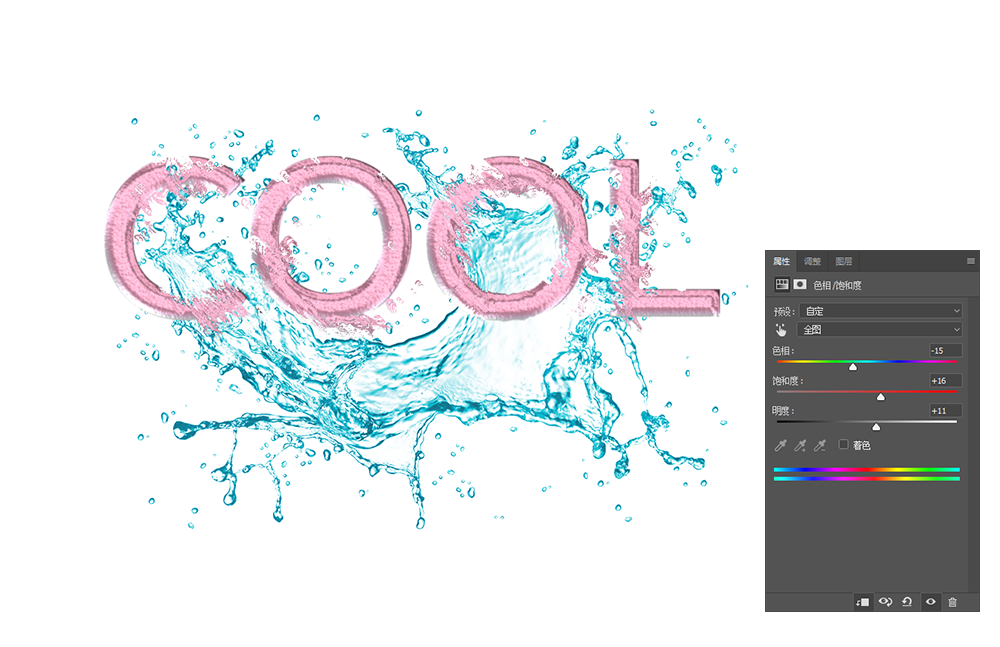
STEP 11
這裏可以再為文字的顏色增加顏色漸變來為整個效果增添光彩。
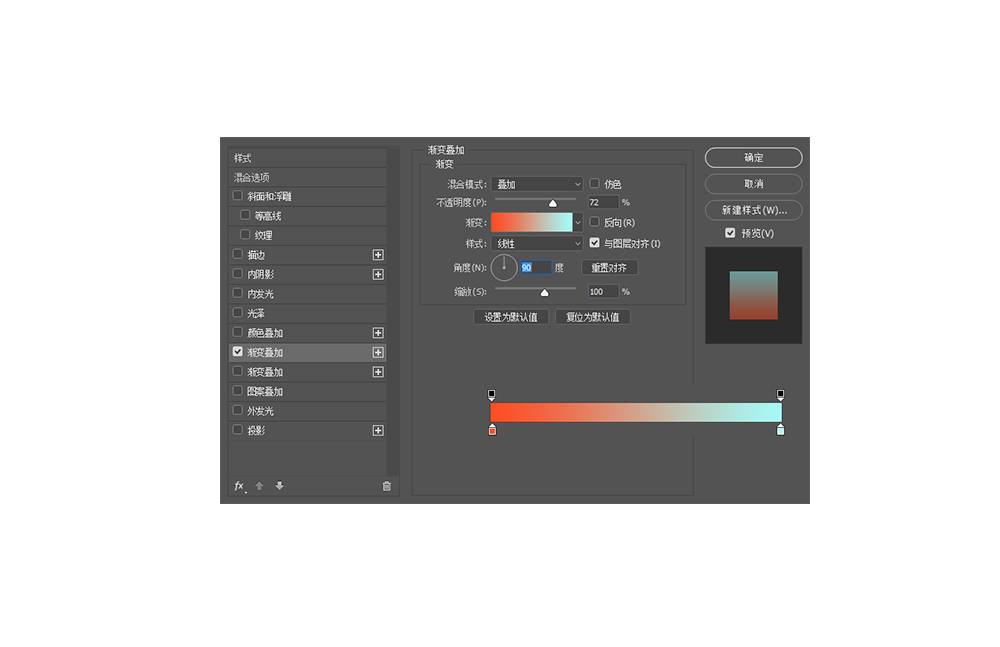

STEP 12
再為其整體添加背景色,這裏依然需要一個漸變背景,純色背景也未嚐不可。這部分完全可以自由發揮。在最下方添加一個純色背景,為其增加漸變疊加的圖層樣式。

最終效果如下:

在你實際操作的過程中,可以把文字換成其他的焦點對象,水花也可以換成是其他能體現動感的物質,例如大海的波濤或者垂直而下的瀑布。
Via: ifeiwu
推薦設計

優秀海報設計精選集(8)海報設計2022-09-23

充滿自然光線!32平米精致裝修設計2022-08-14

親愛的圖書館 | VERSE雜誌版版式設計2022-07-11

生活,就該這麼愛!2022天海報設計2022-06-02
最新文章

5個保姆級PS摳圖教程,解photoshop教程2023-02-24

合同和試卷模糊,PS如何讓photoshop教程2023-02-14

PS極坐標的妙用photoshop教程2022-06-21

PS給數碼照片提取線稿photoshop教程2022-02-13
















