這篇教程介紹製作超可愛糖畫字體效果的方法和步驟,教程難度一般,製作出來的效果是非常逼真的。推薦過來給朋友學習,希望大家可以喜歡。
直接看效果吧:

具體的製作步驟如下:
1.首先我們使用AI軟件,設計出字體的基礎字形。
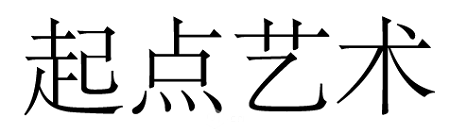
下面我們應用字體設計中的轉嫁法,將下圖中隨意輸入的字體筆畫替換掉。這裏使用圓角矩形來替換筆畫

2.將字體中的某些筆畫,使用標準製圖進行處理,約束字體筆畫和間距。我們在細節處理上常用的就是連字法(筆畫共用)
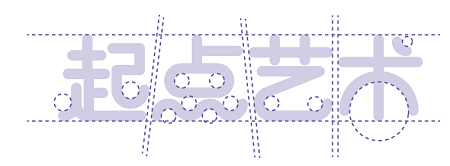
3.最終效果如下圖

4.然後我們將AI中設計好的字體CTRL+C複製粘貼進PS中,在粘貼面板中勾選智能對象,取消掉添加到我的當前庫
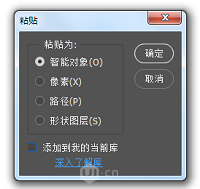
5.下面我們在PS中給設計好的字體添加效果,首先給字體增加立體感,雙擊圖層打開圖層樣式,在斜面浮雕中設置,如下圖
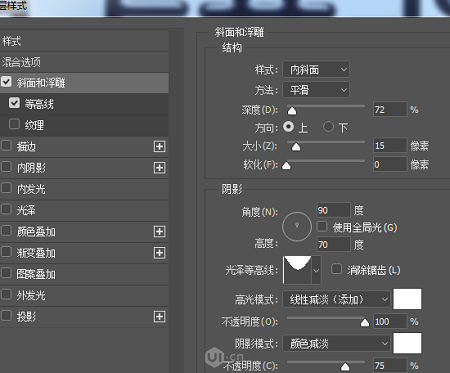
我們得到下圖效果

6.然後在圖層樣式中添加顏色疊加(橙色,色值f47c05)
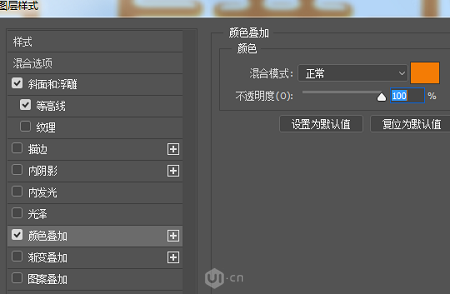
效果如下

7圖層樣式中添加描邊效果
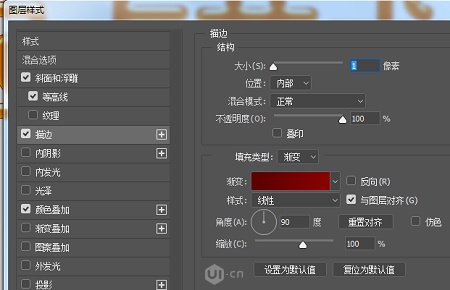
效果如下

8圖層樣式中添加內陰影
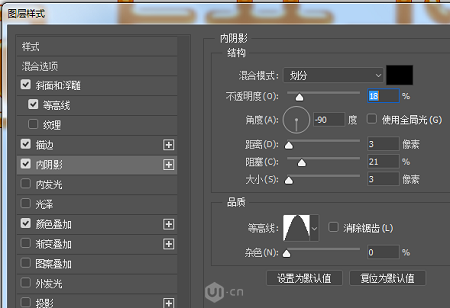
效果如下

9圖層樣式中添加內發光
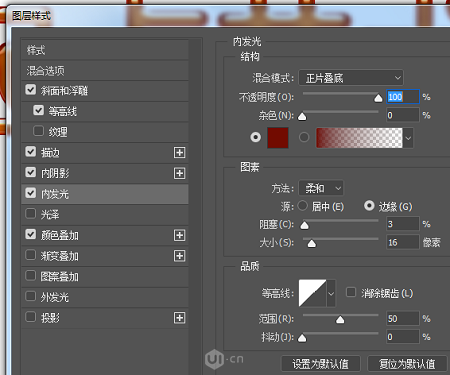
效果如下

10圖層樣式中添加光澤,進一步加強質感

效果圖下

11最後我們在圖層樣式中設置外發光和投影來給字體增加更多調子,實現完美的層次感
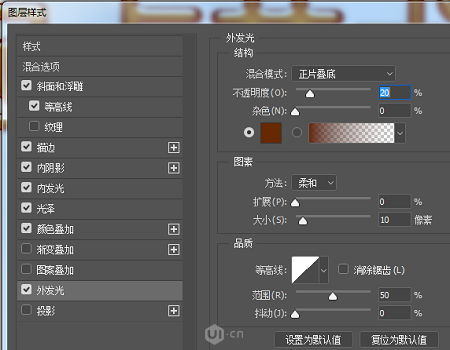
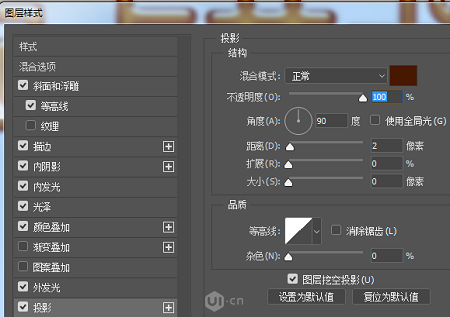
效果如下

12.然後我們將文字圖層CTRL+J複製一層,進一步添加質感
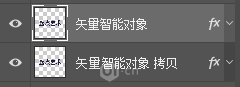
在複製的圖層中分別設置斜面浮雕、內陰影和投影
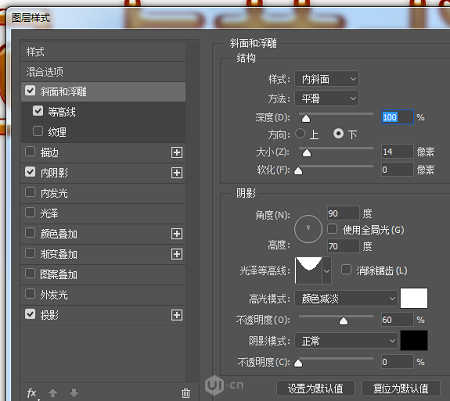
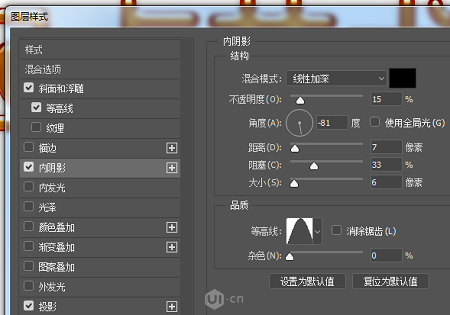
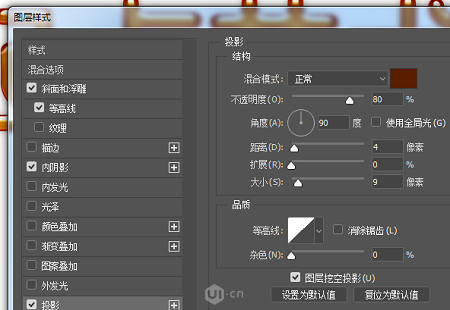
最後將該圖層的填充透明度設置為0

得到最後效果

這樣文字就曉得更加晶瑩剔透
13字體的樣式處理完了以後,為了增加更多質感,使字體看上去更加生動,我們使用鋼筆工具繪製一些氣泡

首先繪製一個不規則的橢圓

在該圖層上添加圖層樣式,分別是斜面浮雕
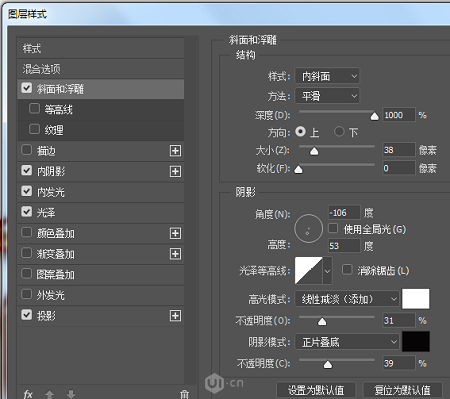
內陰影
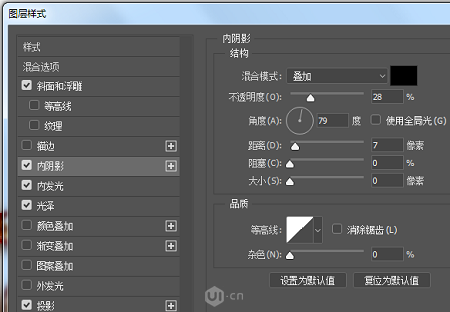
內發光
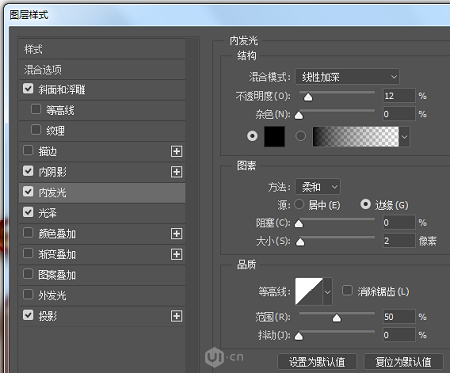
光澤

投影

得到以下效果

這個時候我們需要關閉該圖層的填充不透明度,來實現氣泡的透明感

最終效果如下

使用以上方式,我們多畫一些氣泡,增加字體的材質感,如下圖

如此一來,字體就顯得更加剔透
14.文字的部分處理好了我們使用前面製作字體和氣泡的方式給字體添加一些小點綴,就完成了我們最後的效果

推薦設計

優秀海報設計精選集(8)海報設計2022-09-23

充滿自然光線!32平米精致裝修設計2022-08-14

親愛的圖書館 | VERSE雜誌版版式設計2022-07-11

生活,就該這麼愛!2022天海報設計2022-06-02
最新文章

5個保姆級PS摳圖教程,解photoshop教程2023-02-24

合同和試卷模糊,PS如何讓photoshop教程2023-02-14

PS極坐標的妙用photoshop教程2022-06-21

PS給數碼照片提取線稿photoshop教程2022-02-13
















