今天的教程效果是一枚寫實的可口可樂易拉罐,優設譯者ChloeRowe林雅諾教大家如何得心應手地利用圖層樣式,以及繪製陰影、高光還有水滴的方法。夏天來了,給自己一瓶冰鎮過的可樂,清涼一下吧。
效果圖:

步驟1
在Photoshop裏新建一個800*800px的畫布
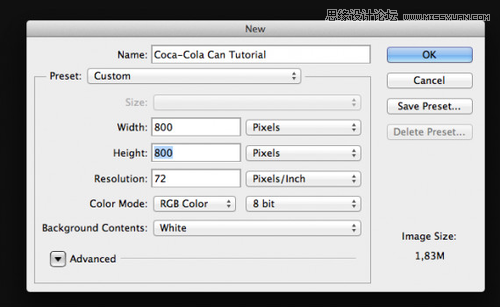
步驟2
創建一個垂直參考線和一個水平參考線。視圖>新建參考線,選擇水平和應用50%的位置。做同樣的垂直參考線。
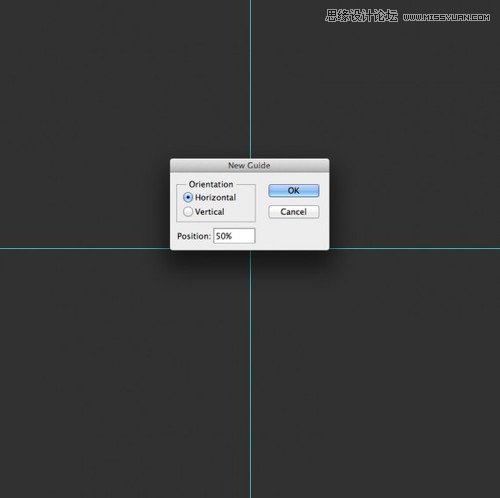
步驟3
使用一個圖片供參考(雖然我沒有完全按照真實的形式)。
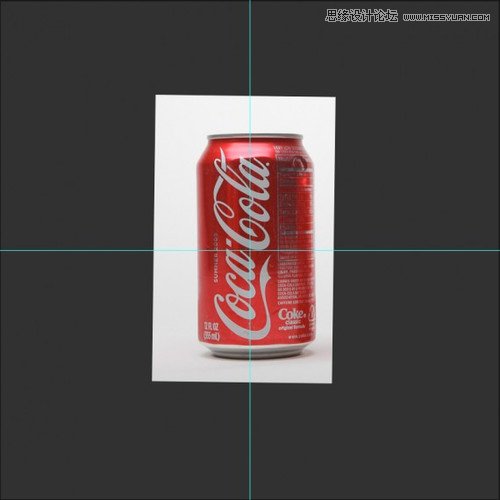
步驟4
用鋼筆工具(P),開始畫隻是一半的紅色形狀。
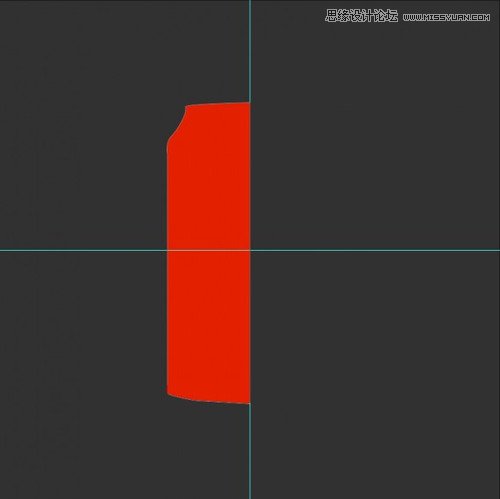
步驟5
Alt+左鍵,複製,然後按ctrl + T,水平翻轉。
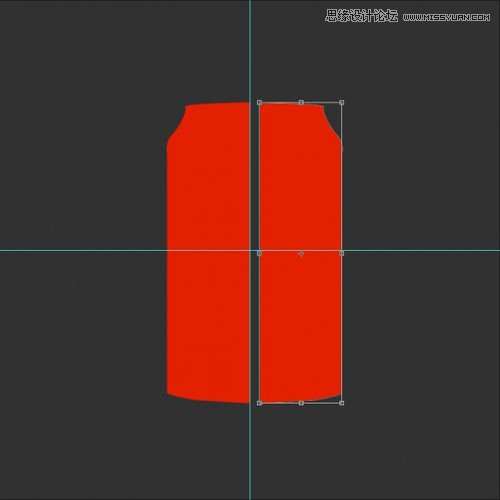
步驟6
現在用鋼筆工具合並兩個圖層,或者柵格化圖層,ctrl+E向下合並,現在是一個整體的易拉罐圓圖形。
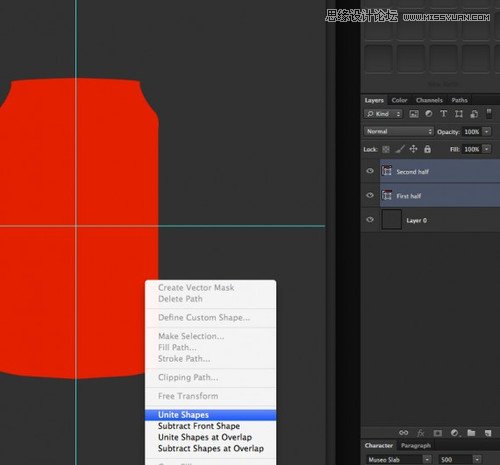
步驟7
選擇不同的顏色,重複的頂部和底部部分的步驟。確保形狀層頂部和底部的紅色形狀圖層,也就是如圖的頂邊和底邊。(或者用圓角矩形工具和鋼筆工具畫出來。)
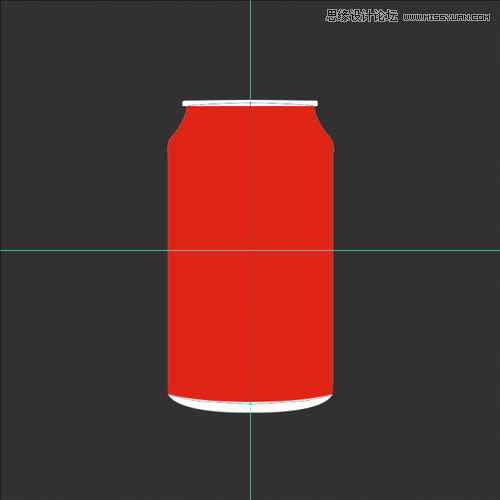
步驟8
複製紅色形狀圖層,光標位置之間的兩個紅色形狀圖層,在兩個圖層之間,按住Alt +左鍵並單擊創建剪切蒙版。如下圖:
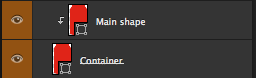
步驟9
我們來到了有趣的部分! 我們要讓易拉罐看起來很逼真。選擇命名為 Main shape的圖層,打開混合選項面板(右鍵單擊層>混合選項),漸變疊加,設置如下:
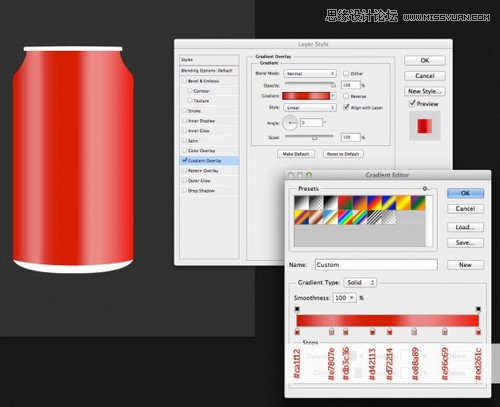
(#ca1112、#e7807e、#db3c36 、#d42113、#d72114 、#e88a89 、#e96c69 、#ed261c)
步驟10
用鋼筆工具(P),創建一個新的黑色的形狀,然後放置如下(圖層放在Main shape圖層之上):
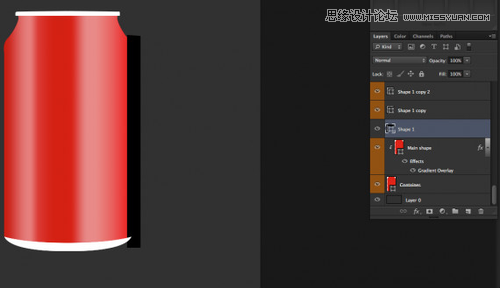
步驟11
右鍵單擊黑色形狀圖層,將它轉換為智能對象,然後執行濾鏡>模糊>高斯模糊並輸入值為14。最後,使新形狀層剪切蒙版,就像你在步驟8。填充更改為70%。
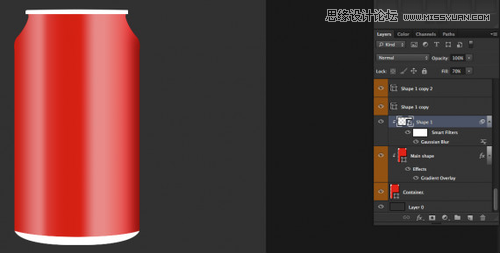
步驟12
用鋼筆工具畫出如下的圖形。
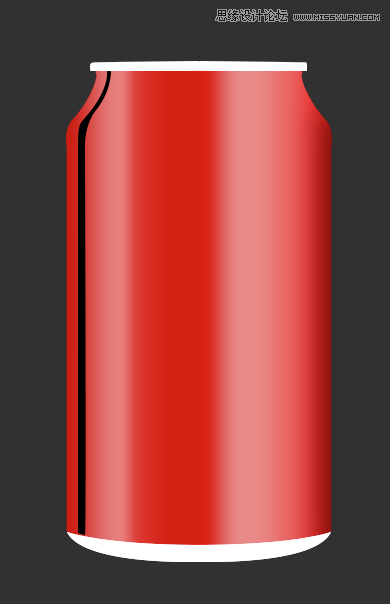
步驟13
將它轉換為智能對象,高斯模糊2,填充改為40%。建立剪切蒙版,設置混合模式為疊加。
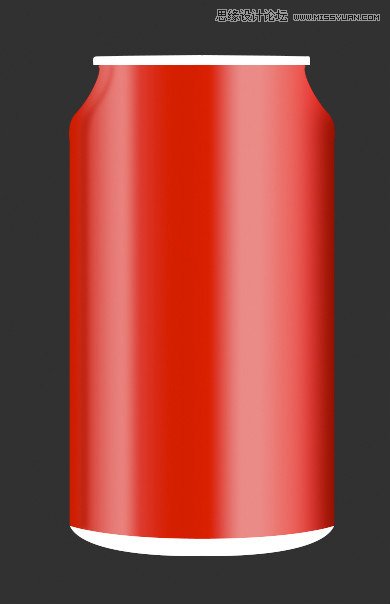
步驟14
創建一個新的形狀,如下圖,並命名為:水平div1。
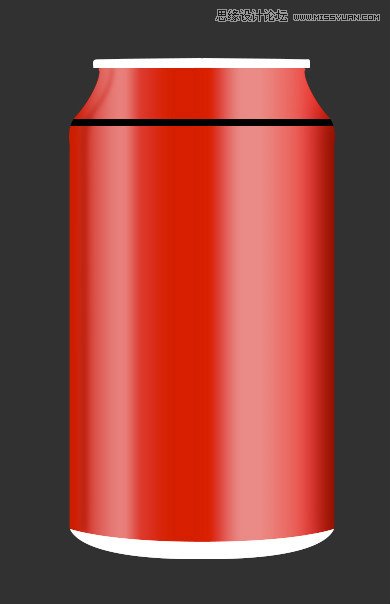
步驟15
將它轉換為智能對象並設置它與在前面的步驟一樣的剪切蒙版。設置混合模式為柔光,高斯模糊值為4。

推薦設計

優秀海報設計精選集(8)海報設計2022-09-23

充滿自然光線!32平米精致裝修設計2022-08-14

親愛的圖書館 | VERSE雜誌版版式設計2022-07-11

生活,就該這麼愛!2022天海報設計2022-06-02
最新文章

5個保姆級PS摳圖教程,解photoshop教程2023-02-24

合同和試卷模糊,PS如何讓photoshop教程2023-02-14

PS極坐標的妙用photoshop教程2022-06-21

PS給數碼照片提取線稿photoshop教程2022-02-13












