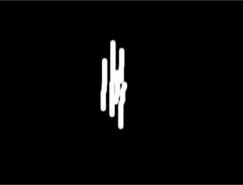鋼筆也許是Fireworks中功能最為強大的工具。
在下面的實例中,我將演示鋼筆工具在繪制各種不同圖形時候的一些典型使用方法。
例1:多邊形
在此例中,選擇鋼筆工具,在畫布的各個區域里,不斷單擊并松開,可形成一個矢量多邊形。可以看出,在回到所繪制的第一個點并單擊時,會自動合成封閉圖形。
例2:曲線
這次,在畫布的不同區域單擊并拖動鼠標來形成曲線。可以嘗試在不同的方向拖動來觀察曲線的變化情形。這是一項非常有趣的練習,也許你會看到自己做出了很COOL的效果圖。同樣,在回到所繪制的第一個點并單擊時,你會得到一個封閉圖形。
例3 漲裂
現在重復例2的操作,不過這次我們在整個的繪制過程中使用了Alt鍵。沿畫布的邊緣圍繞中心向外單擊并拖動鼠標,最后你將得到一個漲裂狀圖形。
相反,如果你在畫布的邊緣圍繞中心向內單擊并拖動鼠標,你可以得到類似云/花的形狀。
(我不喜歡在繪制的時候使用alt鍵來控制手柄,覺的特難學會,而且學會后也不太方便,想想得左右手同時操作,不符合我困時候的特征,^)^. 我總結了一套"理論"來處理這種圖形,請看后面關于我的注釋。-困貓注 )
例4 FW Logo(Png源文件)
現在我們通過例1,例2,例3的鋼筆使用方法,來繪制一些知名Logo,由此可以體會一下鋼筆的強大之處。左圖就是用鋼筆繪制的3個圖形組合合成的。
我首先通過抓屏的方法獲得了FW Logo圖片,然后粘貼在新建的畫布上。然后選擇鋼筆工具,在LOGO圖案的所有拐角處單擊,拖動,有時候用到了第三個例子的Alt技巧。當完成了每一個封閉路徑后,選擇Subselection Tool調節更為理想的調整每一個節點。按住Alt不放,象使鋼筆工具一樣調整并最終得到很干凈的每個節點。
這大約花費了20分鐘的時間來進行繪制,你可以下載源文件進行分析。因為這是一個矢量圖象,所以你可以任意調整大小而不會損失任何圖片文件信息。
例5: DW Logo(Png源文件)
左邊的圖象完全是用鋼筆工具繪制而成。
選擇鋼筆工具然后繪制兩個圖形(一個是類似"d"的形狀 ,一個是類似洞形),然后同時選中這兩個圖形,執行Modify>Combine Paths>Punch在d狀物打洞。當然也使用了例4中同樣的技術進行調整。
這個logo的繪制大概花費了10分鐘,你同樣可以下載源文件進行分析。
例6:立方體Logo(Png源文件)
在下面的實例中,我將演示鋼筆工具在繪制各種不同圖形時候的一些典型使用方法。
例1:多邊形
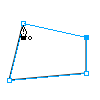
在此例中,選擇鋼筆工具,在畫布的各個區域里,不斷單擊并松開,可形成一個矢量多邊形。可以看出,在回到所繪制的第一個點并單擊時,會自動合成封閉圖形。
例2:曲線
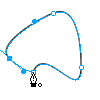
這次,在畫布的不同區域單擊并拖動鼠標來形成曲線。可以嘗試在不同的方向拖動來觀察曲線的變化情形。這是一項非常有趣的練習,也許你會看到自己做出了很COOL的效果圖。同樣,在回到所繪制的第一個點并單擊時,你會得到一個封閉圖形。
例3 漲裂
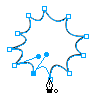
現在重復例2的操作,不過這次我們在整個的繪制過程中使用了Alt鍵。沿畫布的邊緣圍繞中心向外單擊并拖動鼠標,最后你將得到一個漲裂狀圖形。
相反,如果你在畫布的邊緣圍繞中心向內單擊并拖動鼠標,你可以得到類似云/花的形狀。
(我不喜歡在繪制的時候使用alt鍵來控制手柄,覺的特難學會,而且學會后也不太方便,想想得左右手同時操作,不符合我困時候的特征,^)^. 我總結了一套"理論"來處理這種圖形,請看后面關于我的注釋。-困貓注 )
例4 FW Logo(Png源文件)
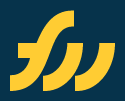
現在我們通過例1,例2,例3的鋼筆使用方法,來繪制一些知名Logo,由此可以體會一下鋼筆的強大之處。左圖就是用鋼筆繪制的3個圖形組合合成的。
我首先通過抓屏的方法獲得了FW Logo圖片,然后粘貼在新建的畫布上。然后選擇鋼筆工具,在LOGO圖案的所有拐角處單擊,拖動,有時候用到了第三個例子的Alt技巧。當完成了每一個封閉路徑后,選擇Subselection Tool調節更為理想的調整每一個節點。按住Alt不放,象使鋼筆工具一樣調整并最終得到很干凈的每個節點。
這大約花費了20分鐘的時間來進行繪制,你可以下載源文件進行分析。因為這是一個矢量圖象,所以你可以任意調整大小而不會損失任何圖片文件信息。
例5: DW Logo(Png源文件)

左邊的圖象完全是用鋼筆工具繪制而成。
選擇鋼筆工具然后繪制兩個圖形(一個是類似"d"的形狀 ,一個是類似洞形),然后同時選中這兩個圖形,執行Modify>Combine Paths>Punch在d狀物打洞。當然也使用了例4中同樣的技術進行調整。
這個logo的繪制大概花費了10分鐘,你同樣可以下載源文件進行分析。
例6:立方體Logo(Png源文件)

這個圖象的繪制有點難度。我應用了很多FW的技術思想,其中包括最重要的鋼筆工具,然后依次繪制10個單獨的圖形并組合成的。這個LOGO全部是矢量信息,不包括任何位圖元素。
這大概花費了我兩三個小時的時間近似達到原圖的效果。同樣,你可以下載查看源文件。可以通過調整圖象大小的方式來查看每個節點而并不損失任何圖象信息。
标签:鋼筆
推薦設計

優秀海報設計精選集(8)海報設計2022-09-23

充滿自然光線!32平米精致裝修設計2022-08-14

親愛的圖書館 | VERSE雜誌版版式設計2022-07-11

生活,就該這麼愛!2022天海報設計2022-06-02
最新文章

Fireworks打造精致葡萄酒fireworks教程2010-10-16

Fireworks實例教程:繪制清fireworks教程2010-03-15

Fireworks打造人物輪廓光學fireworks教程2010-03-15
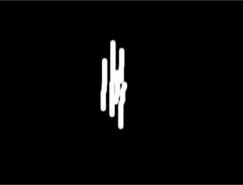
Fireworks制作炫光效果fireworks教程2010-01-27