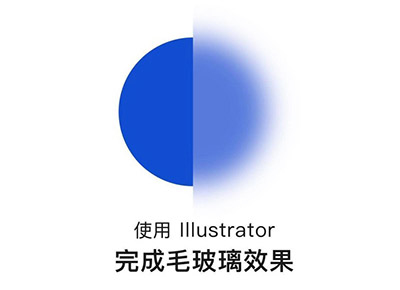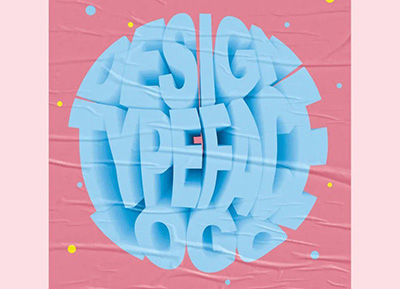第3步
創建另一個64x28 px矩形(#434F59),並將其右下方的錨點向上推動8 px(右擊>變換>移動>垂直> -8 px)進行調整。完成後,將圖形放在較大矩形的右側。
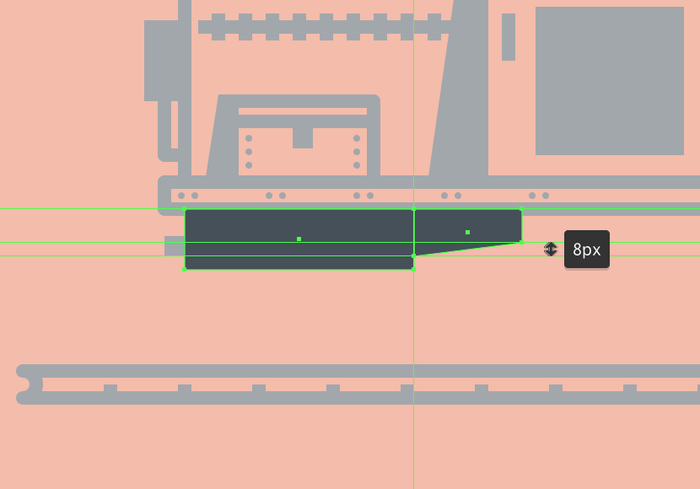
第4步
使用下面圖像作為參考,創建4 px的直線(#434F59)繪製管道,完成當前部分。完成後,使用Control + G鍵盤快捷鍵選擇所有組成形狀並將其組合在一起。
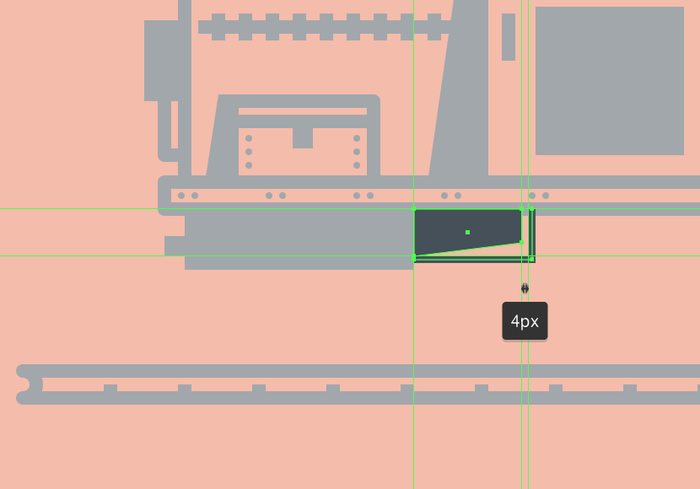
第5步
接下來開始處理右側部分,創建一個72x40 px矩形,使用#434F59進行著色,然後定位到車箱的前部。
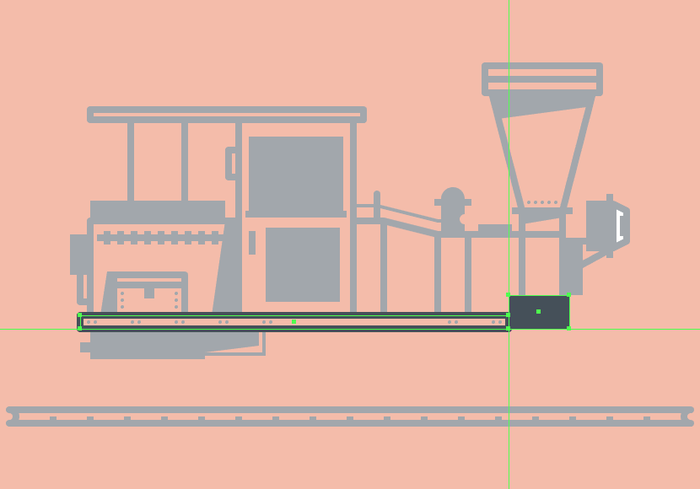
第6步
接下來創建12x12像素正方形(#434F59)添加到我們剛剛創建的形狀的右邊緣。
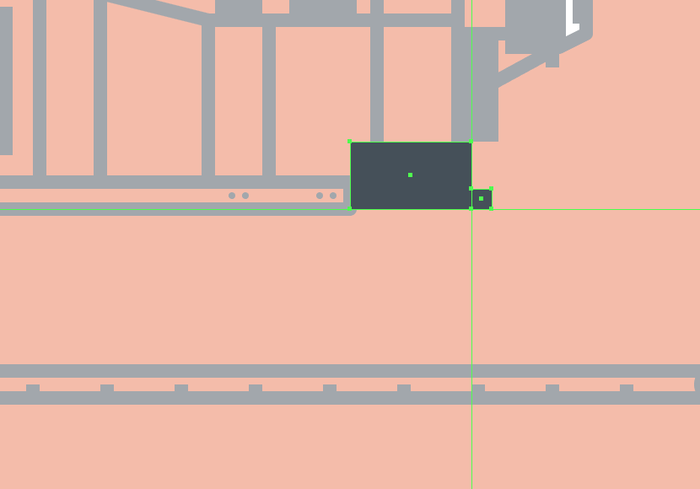
第7步
創建另一個更大的156x20像素矩形,使用#434F59進行著色,然後將其放置在其他兩個形狀下方。
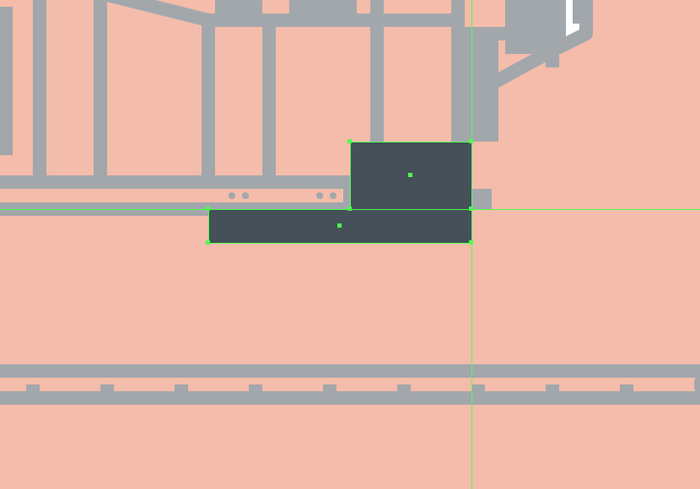
第8步
添加另一個較小的48x24像素矩形,使用#434F59進行著色,然後定位在先前創建的形狀下方,距離其右邊緣20 px。
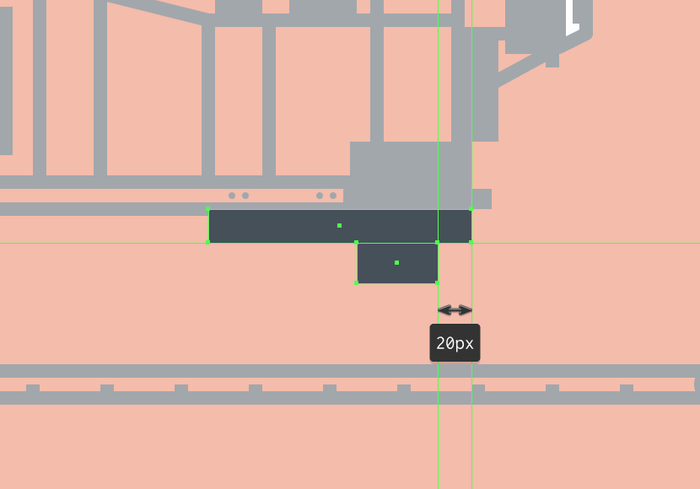
第9步
完成右側部分,使用4 px的直線(#434F59)繪製小管道,以下面圖像為參考。完成後,選擇並將(Control + G)所有組成形狀組合在一起,然後再轉到下一部分。
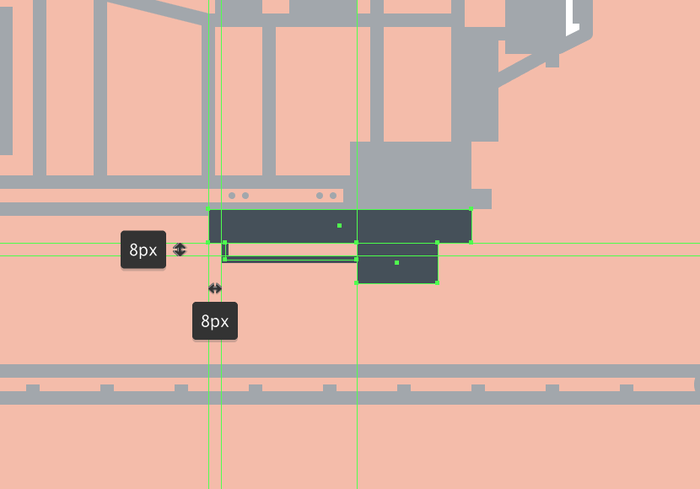
創建火車車輪
創建了火車的主體部分,我們就可以添加火車車輪了。
第1步
創建一個88x88 px圓圈開始繪製前輪,使用#FFFFFF對其進行著色,然後放置到鐵道的頂部位置。
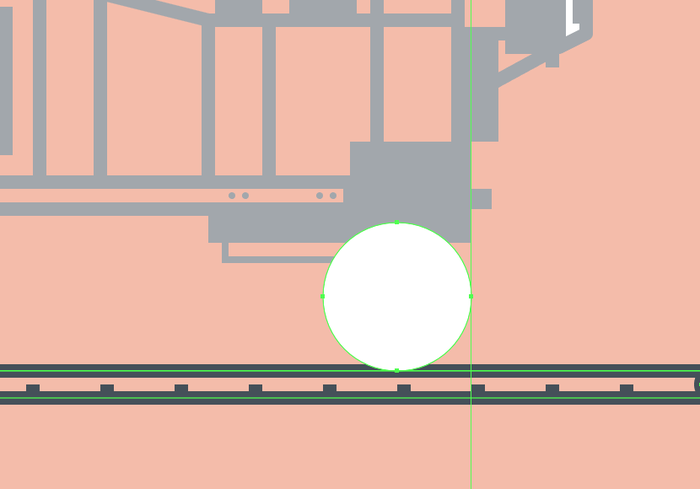
第2步
調整我們剛創建的形狀,使用路徑查找器從中心切出一個較小的68x68像素圓(用綠色突出顯示)。
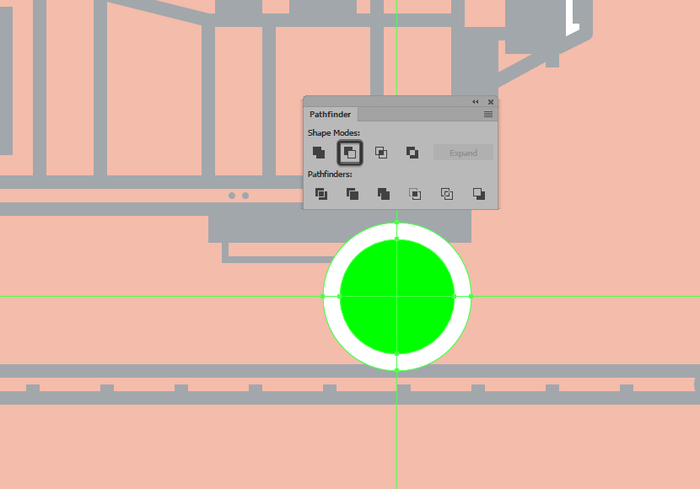
第3步
使用描邊給圓添加8 px的輪廓(#434F59),雙擊它們進入隔離模式然後使用“ 描邊”面板將內部厚度設置為4 px。完成後,選擇車輪的填充形狀和輪廓將它們組合在一起(Control + G),然後再繼續下一步。
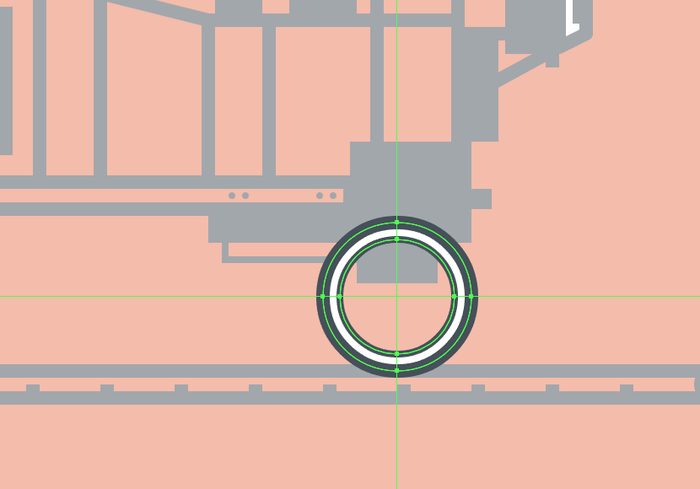
第4步
創建六條4 px的射線(#434F59)添加火車輻條,如參考圖像所示。完成後,使用Control + G鍵盤快捷鍵選擇並將它們組合在一起。
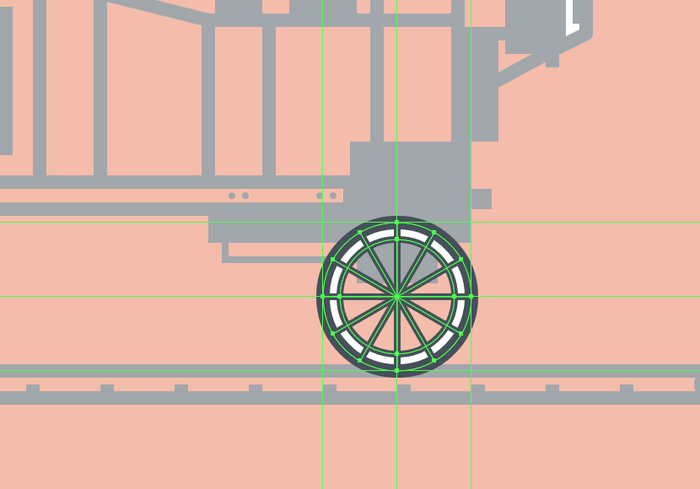
第5步
創建28x28 px圓(#FFFFFF)並添加8 px輪廓(#434F59)創建輪轂,在其上面添加一個較小的12x12 px圓(#434F59)。分組(Control + G)三個形狀定位到車輪的中心,然後對整個車輪進行分組。
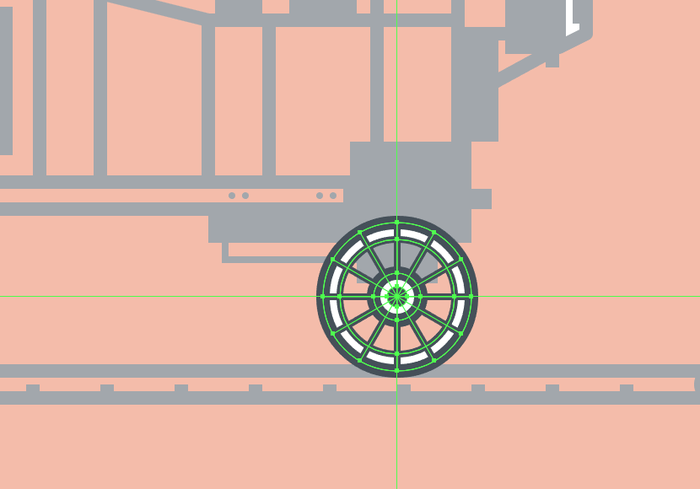
第6步
創建112 x 112 px圓添加8 px的輪廓(#434F59)創建擋泥板,將對齊到較小的車輪。使用直接選擇工具(A)選擇其底部錨點調×××狀,然後按Delete刪除它,選擇並組合(Control + G)車輪的組成形狀。
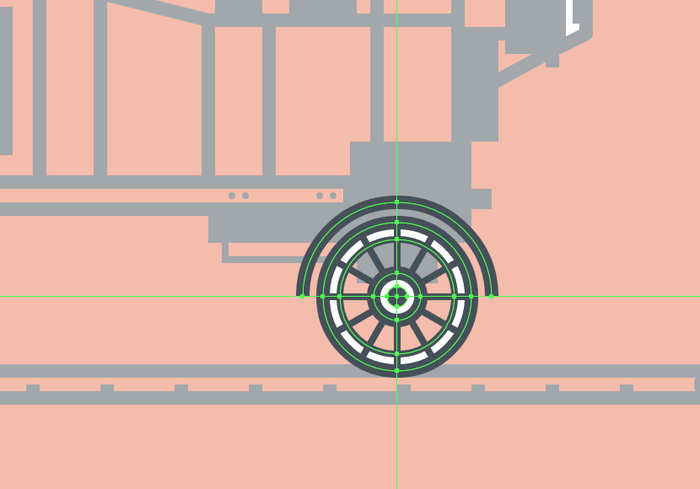
第7步
開始創建中間的大車輪,首先創建一個152x152像素的圓(#FFFFFF)內部創建132x132像素的圓圈。給得到的形狀添加8 px的輪廓(#434F59),然後將內部的厚度設置為4 px。完成後,選擇分組(ctrl+ G)兩者,在距離擋泥板76 像素的位置。
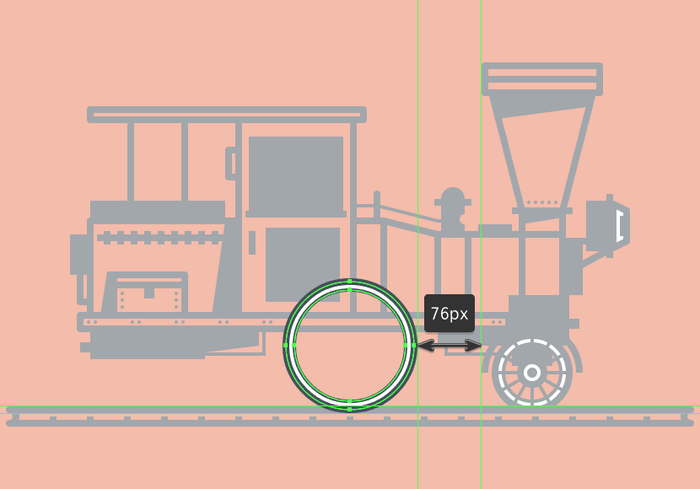
第8步
接下來創建六條8 px的射線(#434F59)添加輻條,放置到參考圖像中看到它們的位置,選擇並將它們組合在一起(Control + G) 。
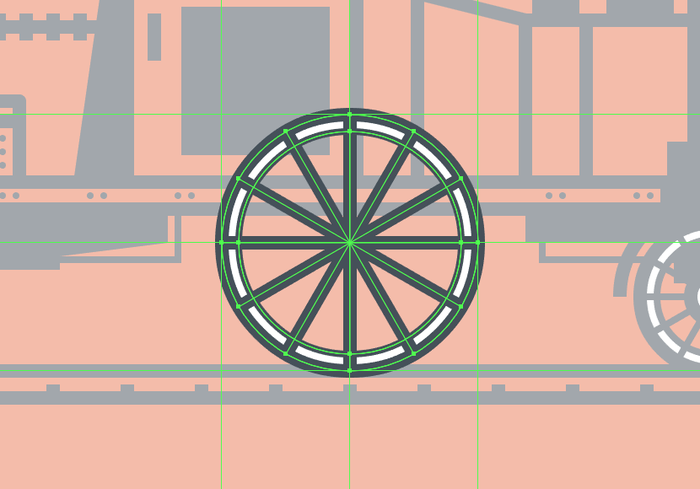
第9步
創建36x36像素大小(#FFFFFF)8 px輪廓(#434F59)的圓創建輪轂部分,然後在中心添加一個較小的20x20像素圓(#434F59)。選擇並分組(Control + G)它們,之後對整個輪子進行分組。
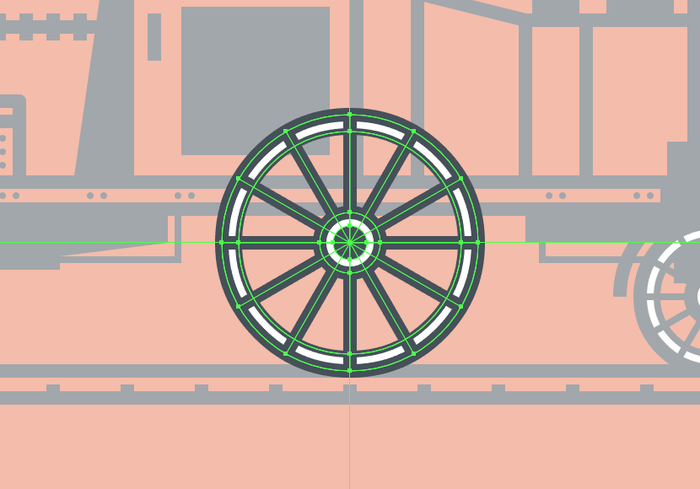
第10步
創建184x184 px圓(#434F59)添加擋泥板,將中心對準車輪,選擇並移除其下半部分進行調整。完成後,使用Control + G鍵盤快捷鍵選擇並將生成的形狀和輪子組合在一起。
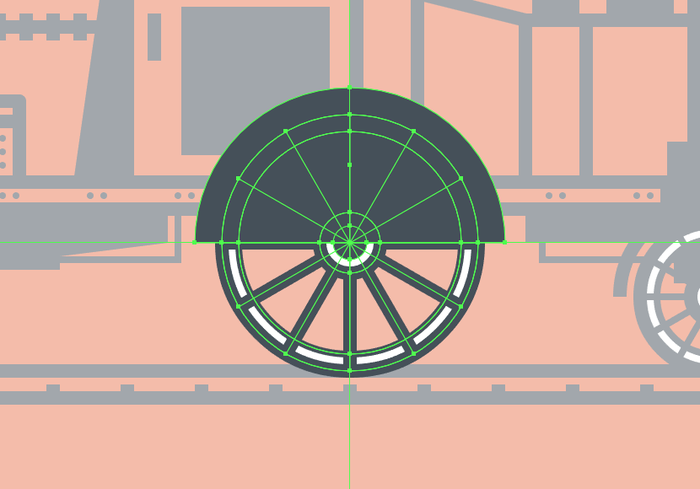
第11步
添加前輪的副本(Control + C> Control + F)創建後輪,將其定位在距離較大的輪子88 px的位置。
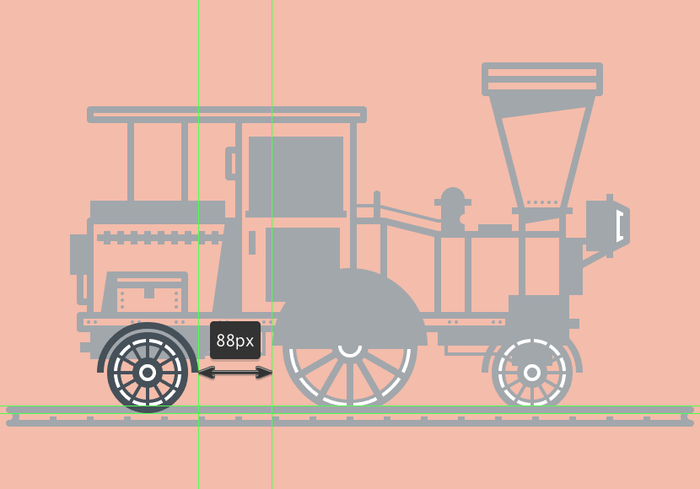
第12步
使用8 px的直線(#434F59)和幾個較小的矩形(#434F59)將較大的車輪與發動機連接在一起,以下面圖像作為參考。完成後,選擇並組合(Control + G)所有形狀,再繼續下一步。
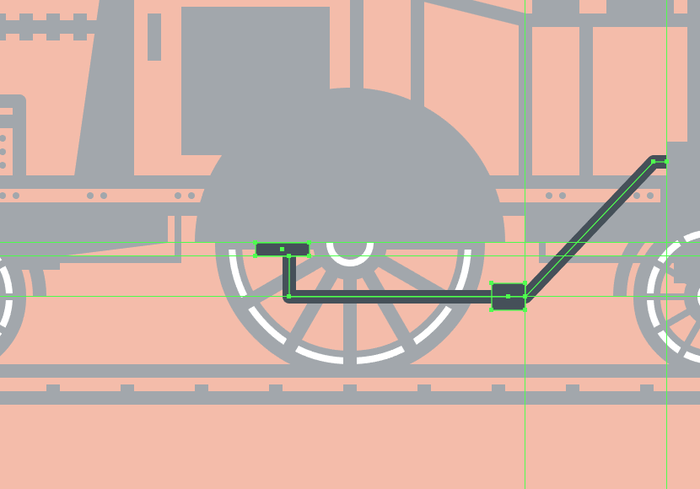
在火車上添加細節
接下來我們給火車頭添加一些細節,讓我們給火車頭進行潤色。
第1步
使用路徑查找器從車廂部分的矩形右下角切出208x208像素圓圈,將剩餘圖形調整到下圖位置。
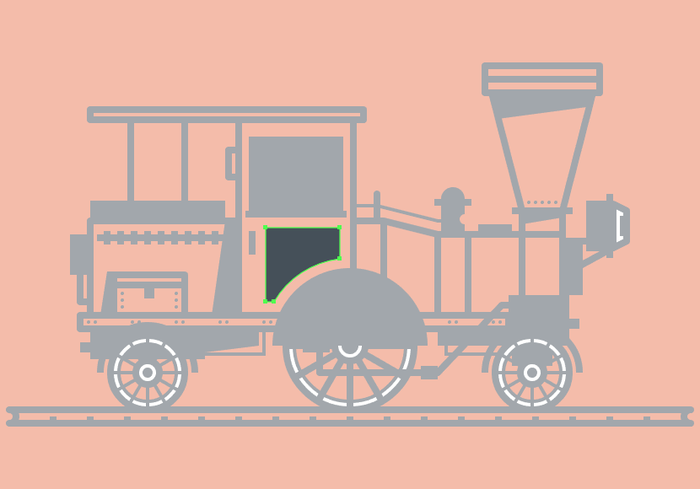
第2步
給列車的前部添加一些螺栓,創建4x4 px圓點(#434F59)彼此距離4 px完成圖示效果,選擇並將它們進行分組(Control + G)。
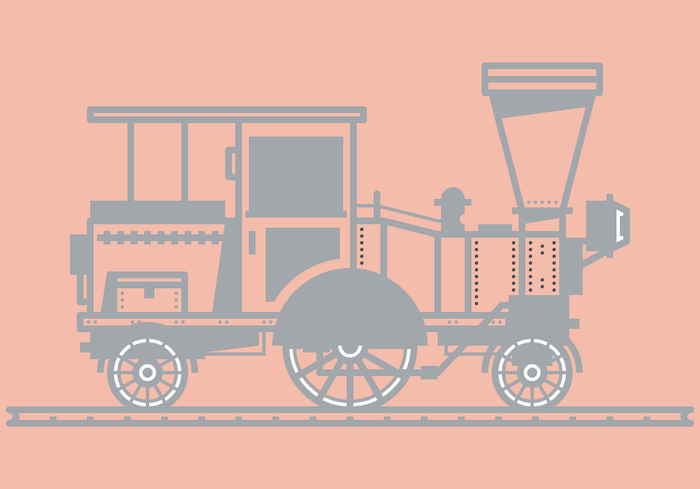
完成

推薦設計

優秀海報設計精選集(8)海報設計2022-09-23

充滿自然光線!32平米精致裝修設計2022-08-14

親愛的圖書館 | VERSE雜誌版版式設計2022-07-11

生活,就該這麼愛!2022天海報設計2022-06-02
最新文章

無需手繪! AI矢量扁平幾何Illustrator教程2023-02-23

illustrator版式教程: 神奇的Illustrator教程2023-02-14

沒靈感? 用illustrator做這幾Illustrator教程2023-02-14

如何設計港風字體?AdobIllustrator教程2022-12-18