很多人都會用到Photoshop的圖層樣式,但卻很少有人會用到圖層樣式的縮放效果。使用Photoshop圖層樣式中的“縮放效果”命令,可以同時縮放圖層樣式中的各種效果,而不會縮放應用了圖層樣式的對象。當對一個圖層應用了多種圖層樣式時,“縮放效果”則更能發揮其獨特的作用。由于“縮放效果”是對這些圖層樣式同時起作用,能夠省去單獨調整每一種圖層樣式的麻煩。
“縮放效果”命令隱藏在“圖層|圖層樣式”子菜單中,位于“圖層樣式”菜單的底部,如圖1所示。
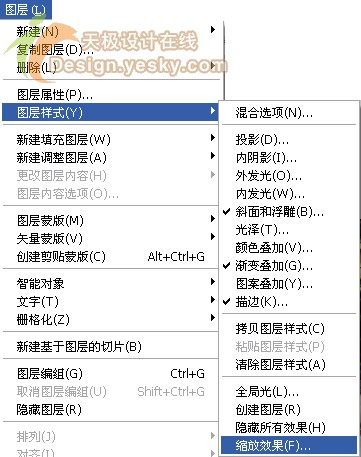
圖1
下面我們以實例的形式介紹其使用方法。
1.在Photoshop中打開一幅圖片。
2.輸入文字“Happy Day”,如圖2所示,適當選擇字體、設置文字大小。

圖2
3.選擇菜單命令“窗口|樣式”,顯示“樣式”面板,然后單擊面板右上角的小箭頭,打開面板菜單,從菜單中選擇“文字效果2”,當出現提示對話框時點“追加”按鈕。這樣就在面板下方追加了許多文字樣式。
4.單擊“樣式”面板中的“黃色金斜面凹陷”樣式,如圖3所示,為文本“Happy Day”添加預設的圖層樣式。
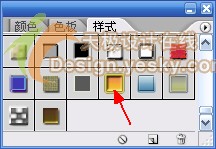
圖3
這時在圖層面板中可以看到在文字圖層中出現了如圖4所示的許多圖層樣式。

圖4
5.對圖層應用了多種樣式之后,就可以試一下“縮放效果”命令的用處了。選擇菜單命令“圖層|圖層樣式|縮放效果”,打開如圖5所示的“縮放圖層效果”對話框,可以在“縮放”右側的文本框中輸入縮放的比例,或者單擊向右箭頭,使用滑塊進行調整。由于默認情況下選中了“預覽”復選框,所以使用滑塊調整時可以實時觀察到圖層樣式的變化情況。

圖5
例如,將縮放比例調整為30%時的圖層樣式如圖6所示。

圖6
觀察圖4與圖6效果的差異,會看到描邊、漸變疊加和斜面與浮雕效果均發生了變化。所以說,掌握了這一技巧在很多情況下可以節省不少調整圖層樣式選項時間。
推薦設計

優秀海報設計精選集(8)海報設計2022-09-23

充滿自然光線!32平米精致裝修設計2022-08-14

親愛的圖書館 | VERSE雜誌版版式設計2022-07-11

生活,就該這麼愛!2022天海報設計2022-06-02
最新文章

5個保姆級PS摳圖教程,解photoshop教程2023-02-24

合同和試卷模糊,PS如何讓photoshop教程2023-02-14

PS極坐標的妙用photoshop教程2022-06-21

PS給數碼照片提取線稿photoshop教程2022-02-13








