今天帶給大家的又是一個絕對重要的知識,那就是“摳圖”!
在我們的設計中,摳圖可以說是最常見的運用啦,簡單的PS摳圖我們都會,但是最令我們頭痛的人物或者動物的毛發的摳圖了,很多人都摳不好,我也是經常在很多設計作品中看到沒有扣幹淨的人物圖片,看的真的是一臉的尷尬。
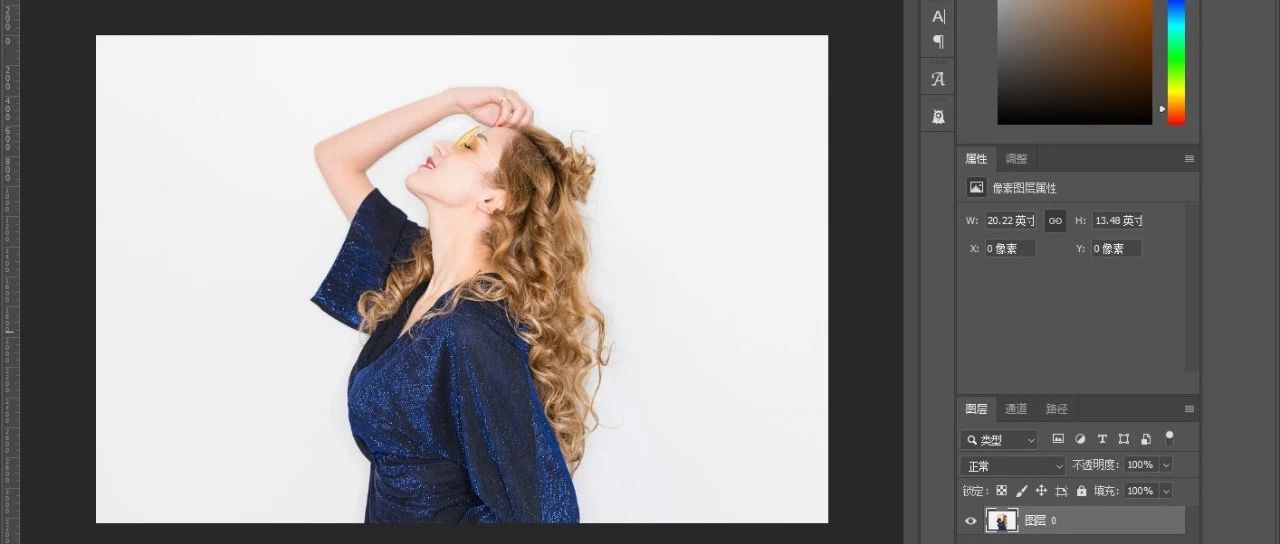
作為設計師的我們,摳圖是我們的基本功,但是也不是最簡單的基本,接下來我會一一介紹不同圖片用什麼方法摳圖最好最快!
5個保姆級PS摳圖教程
第一種:魔棒工具摳圖
魔棒工具摳圖對於圖片的要求是很高的,需要純色背景並且主題圖片輪廓清晰
案例展示:
我們對於下麵這種類型的圖我們就可以選擇簡單快速的魔棒工具摳圖,滿足背景是純白色(純色)+產品圖輪廓清晰

摳圖步驟:
第一步:ps打開圖片文件,解鎖
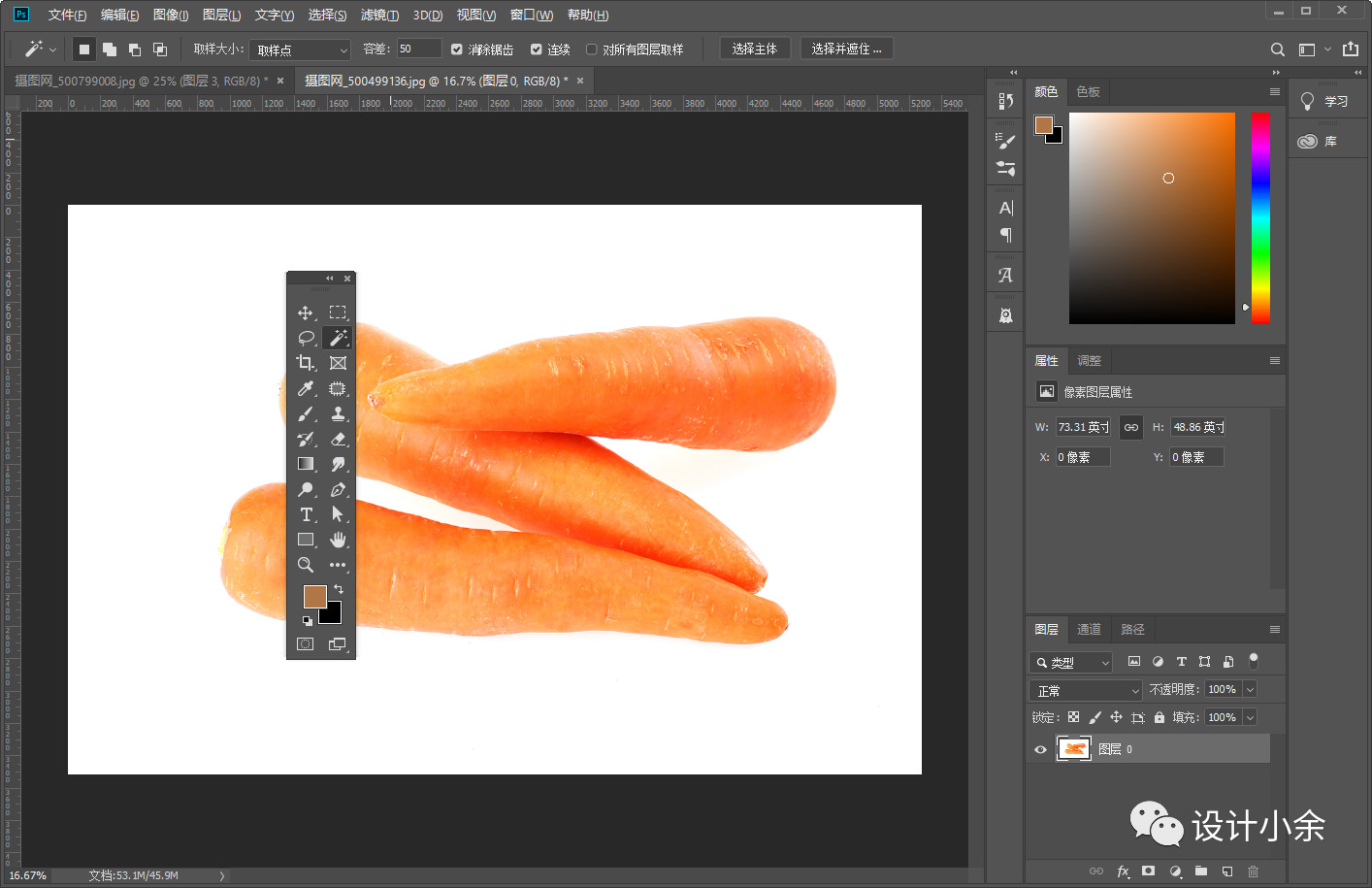
第二步:選擇魔棒工具,直接點擊圖片空白區域(即選中背景)
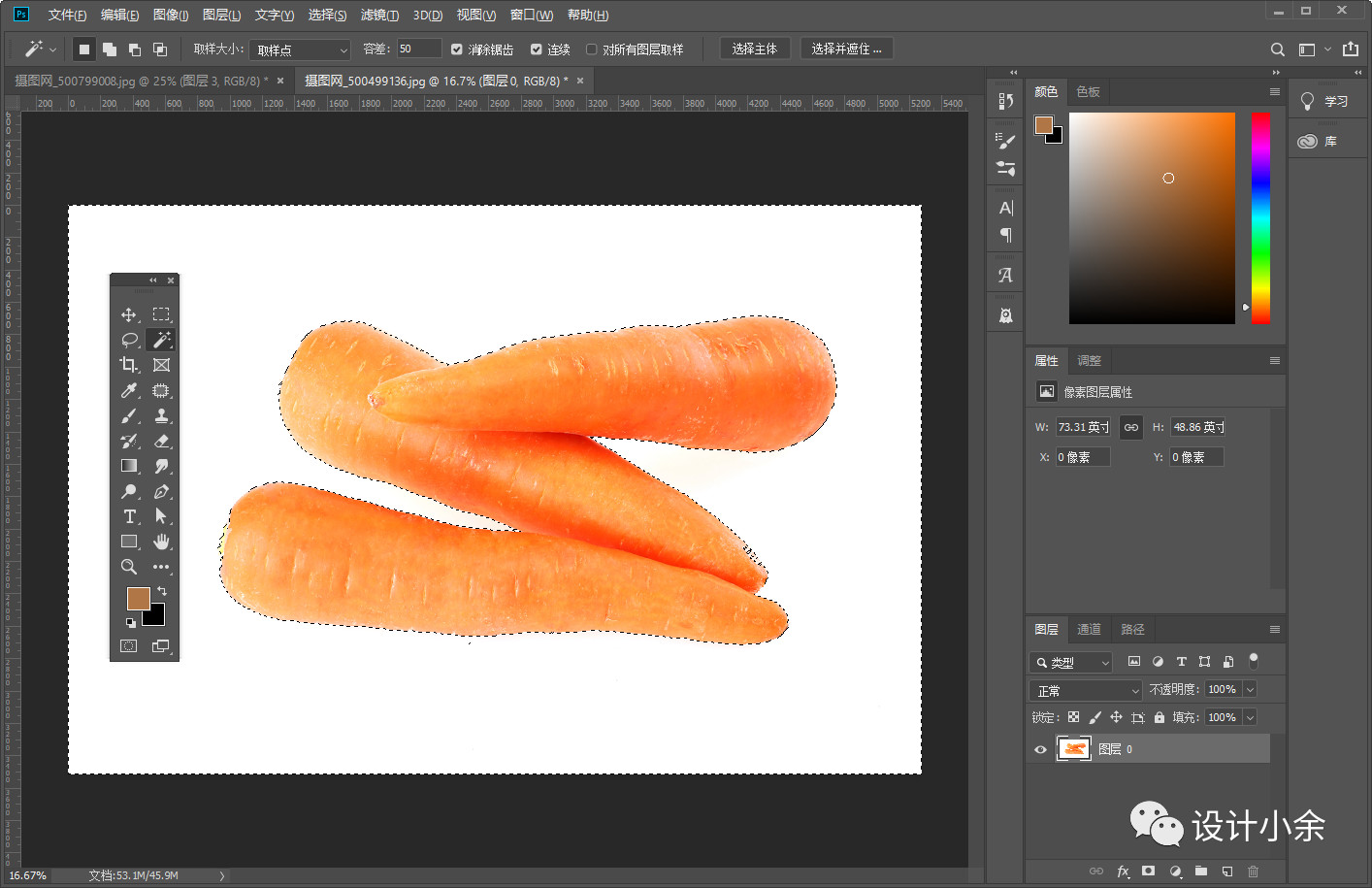
第三部:按鍵盤上“Delete”鍵,一鍵刪除就大功告成啦!
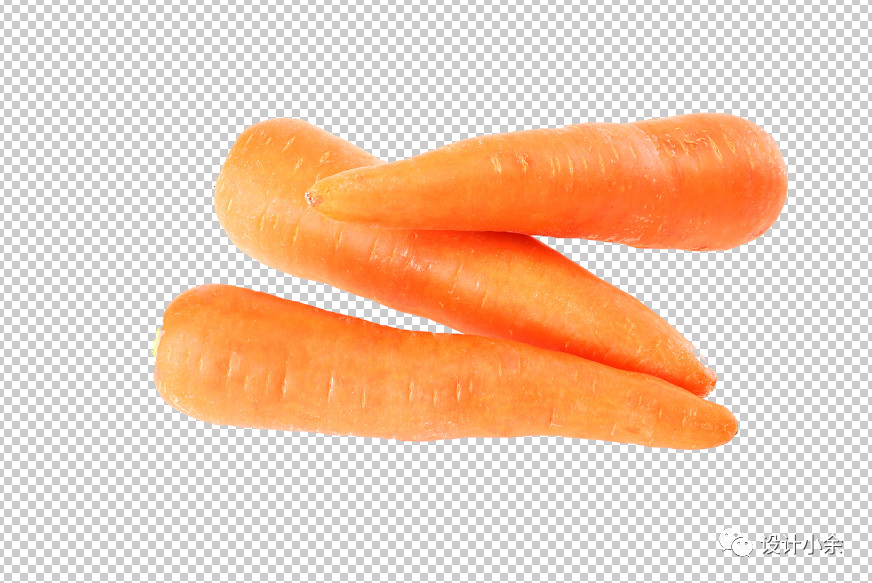
這裏我就隻列舉這一個例子,對於同類的圖片我們都可以運用這個方法,這個摳圖的方法是最簡單的啦,就算是對於設計小白來說也是學來毫不費功夫的,大家靈活運用就可以啦!
第二種:鋼筆工具摳圖
鋼筆工具摳圖也是需要針對圖片的產品圖輪廓比較清晰的,背景可以是純色也可以是其它帶有雜色或者背景圖的背景,都可以哈!
案例展示:
我們就選擇一種非純色背景的圖作為案例舉例吧!因為前麵純色背景的已經有更快更好的方法可以達到啦!
我們選擇這樣一張圖片,目標就是把圖中的耳機摳出來,大家看到這張圖就可以在大腦裏想一想,應該運用什麼樣的方法,肯定我們知道不能用魔棒工具吧!所以先用鋼筆工具摳圖看看!

摳圖步驟:
第一步:ps打開圖片文件,解鎖
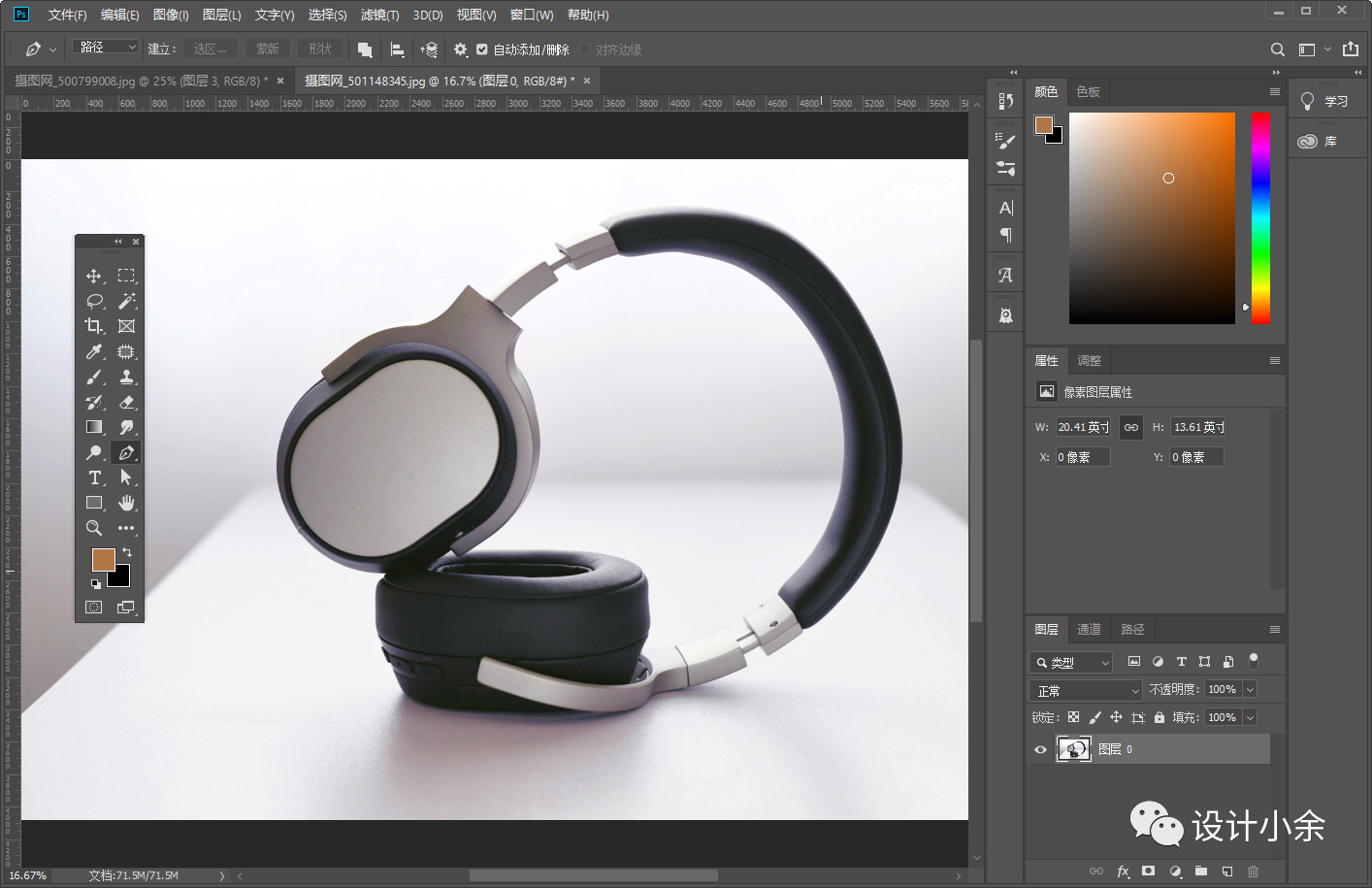
第二步:選擇鋼筆工具,沿著耳機邊緣輪廓一筆一畫的勾勒出來(需要的是大家的耐心)
鋼筆工具摳圖前提不要忘記路徑的選擇
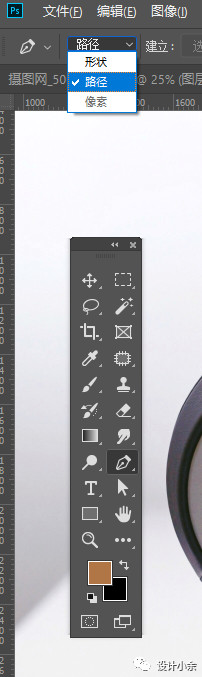

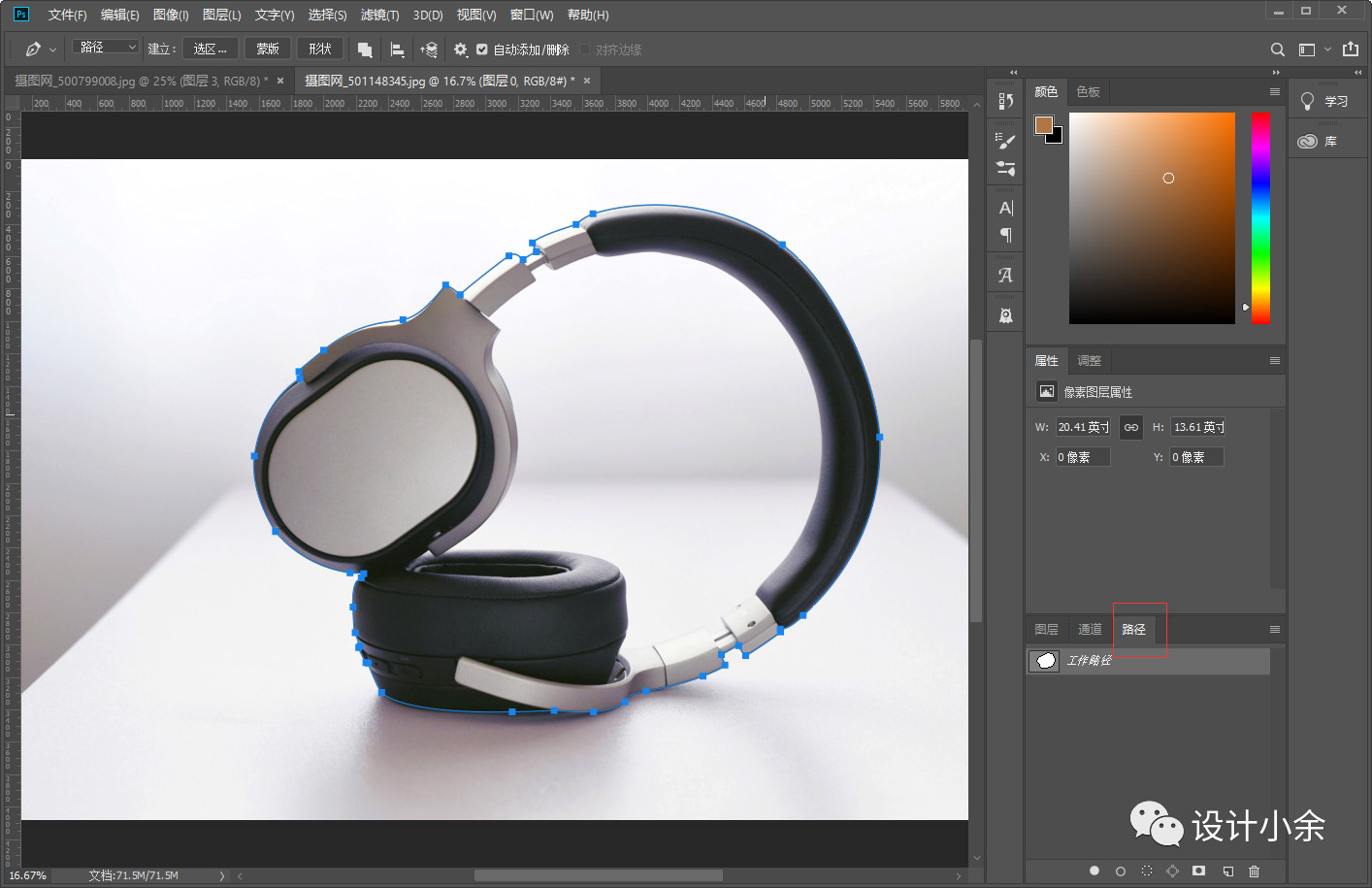
第三步:按住“Alt+鼠標點擊路徑麵板突出前麵的小圖標,將鋼勾勒出的部分載入選區,
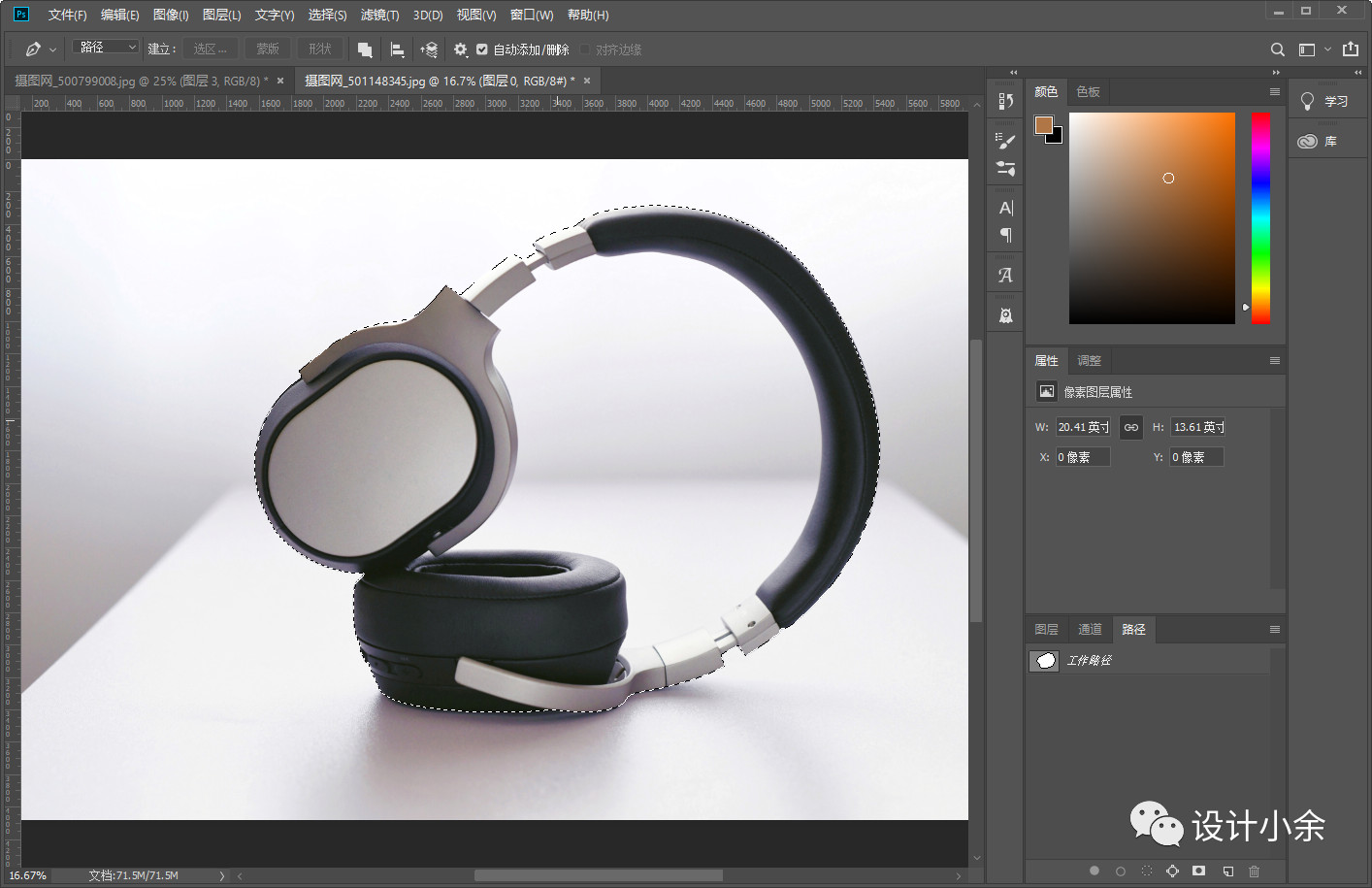
第四步:返回到圖層麵板,“ctrl+J”複製選區
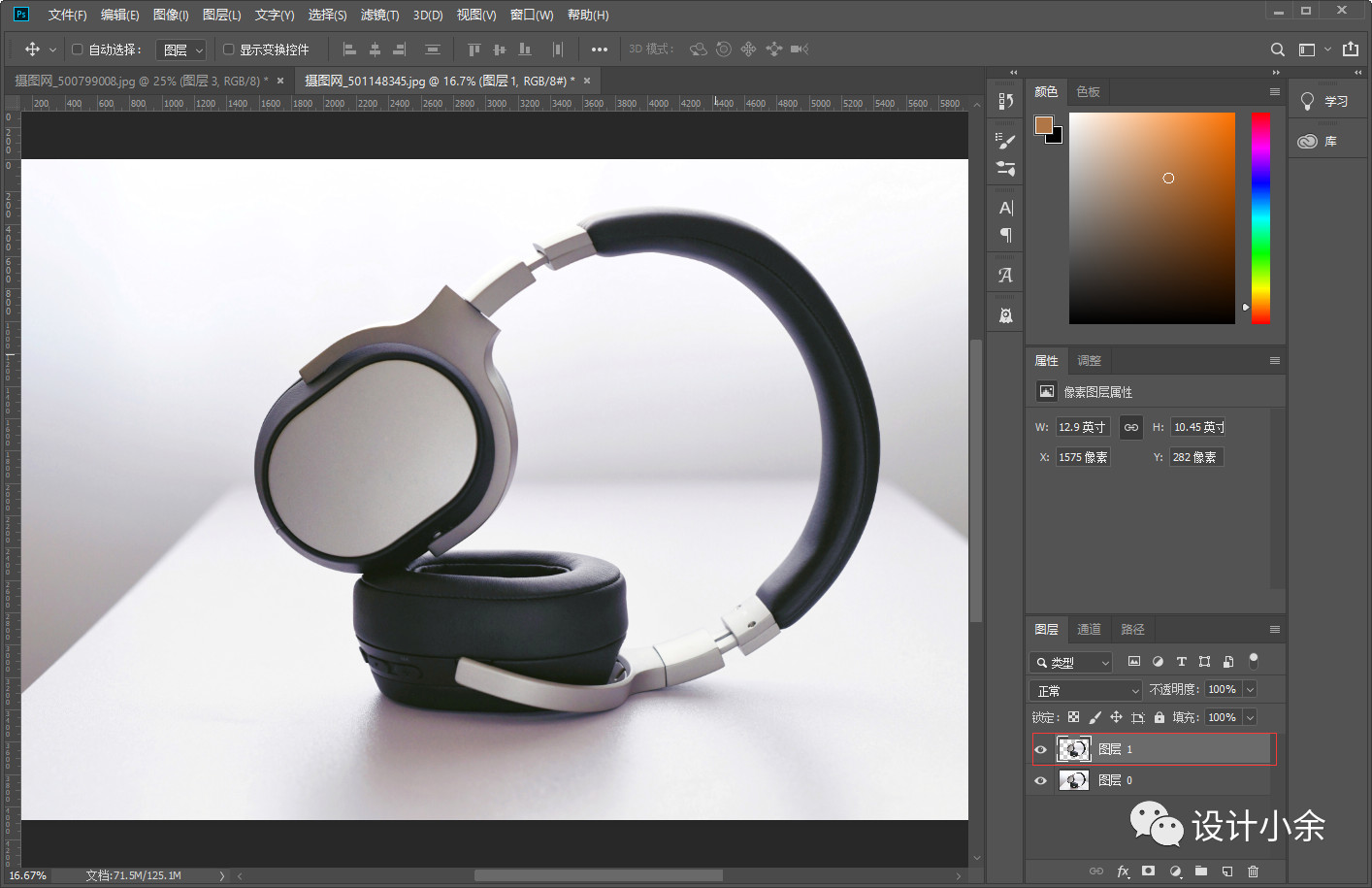
我們關閉原有的圖,我們會發現摳出耳機中間還有背景,同意的使用鋼筆工具

鋼筆工具在中間描出的輪廓是我們要去掉的背景,所以我們載入選區後直接刪除就可以啦!
是不是很簡單

第三種:磁性套索工具摳圖
磁性套索工具其實和鋼筆有點類似,也是需要輪廓清晰的圖,套索工具就像一個有吸附功能的磁鐵,會沿著產品輪廓邊緣直接吸附,然後載入選區就可以完成摳圖啦!
我個人覺得這一個摳圖的方法並不是特別的好,沒有鋼筆工具摳的更幹淨利索,所以我很少用這一個方法摳圖!
這裏我就不做案例啦!偷偷懶啦請原諒我這個“懶小魚”
第四種:通道摳圖
前方高能大家請注意啦
通道摳圖可是很重要也很實用的毛發摳圖啦,所以對於不知道怎麼摳毛發的小夥伴可以打起精神啦!通道摳圖還有一個常用的方法就是扣透明物體,例如婚紗和透明的玻璃杯!
下麵我會一一介紹怎麼用通道摳毛發以及透明物體!
案例展示
01:毛發摳圖——以美女為案例,摳出完整的人物就是我們的目標!

操作步驟:
第一步:同樣ps打開圖片,解鎖
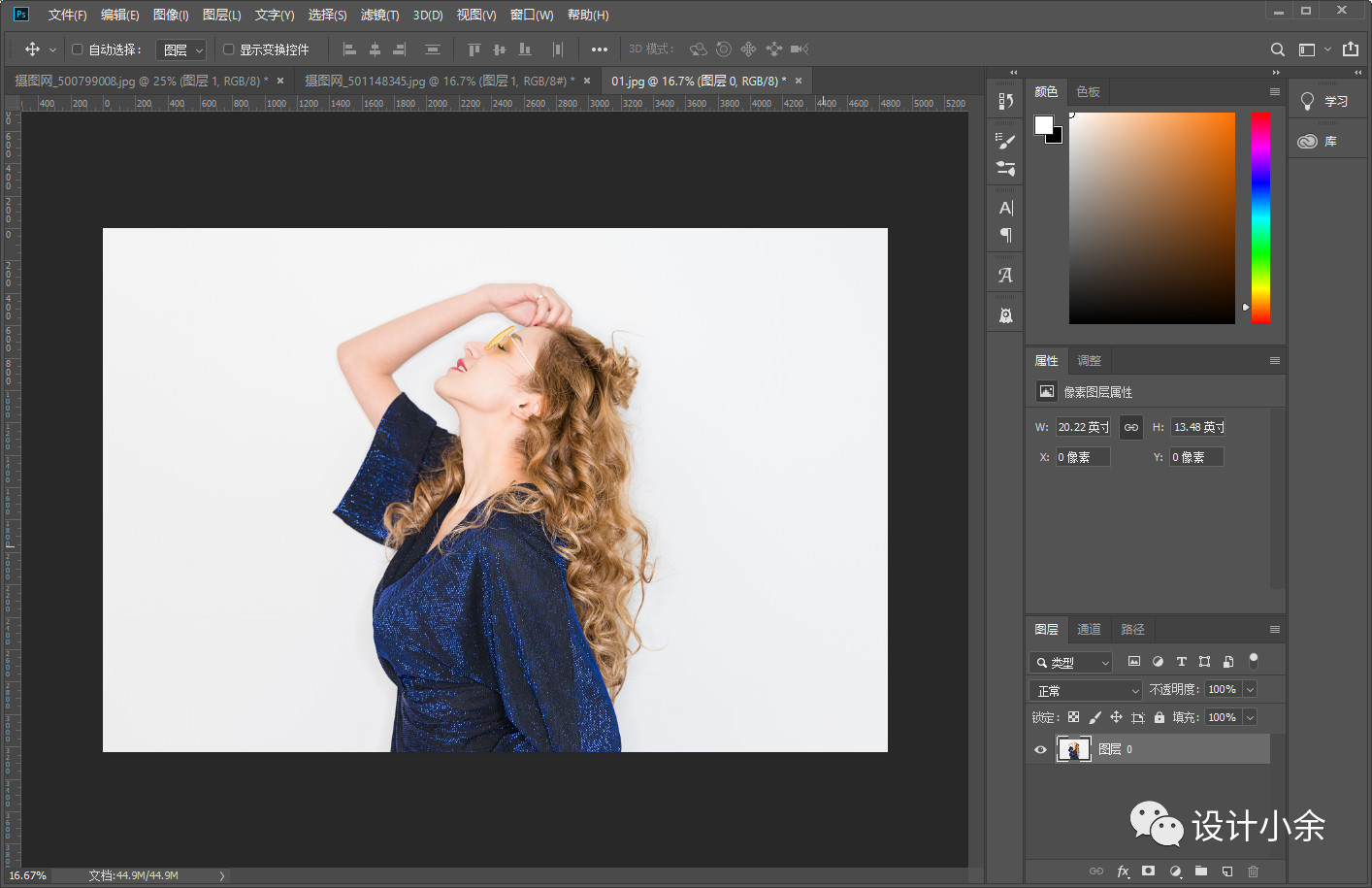
第二步:選擇通道麵板,查看紅、綠、藍三個通道黑白對比最強烈的一個進行複製,我這裏選擇的是比較明顯的“藍”通道,
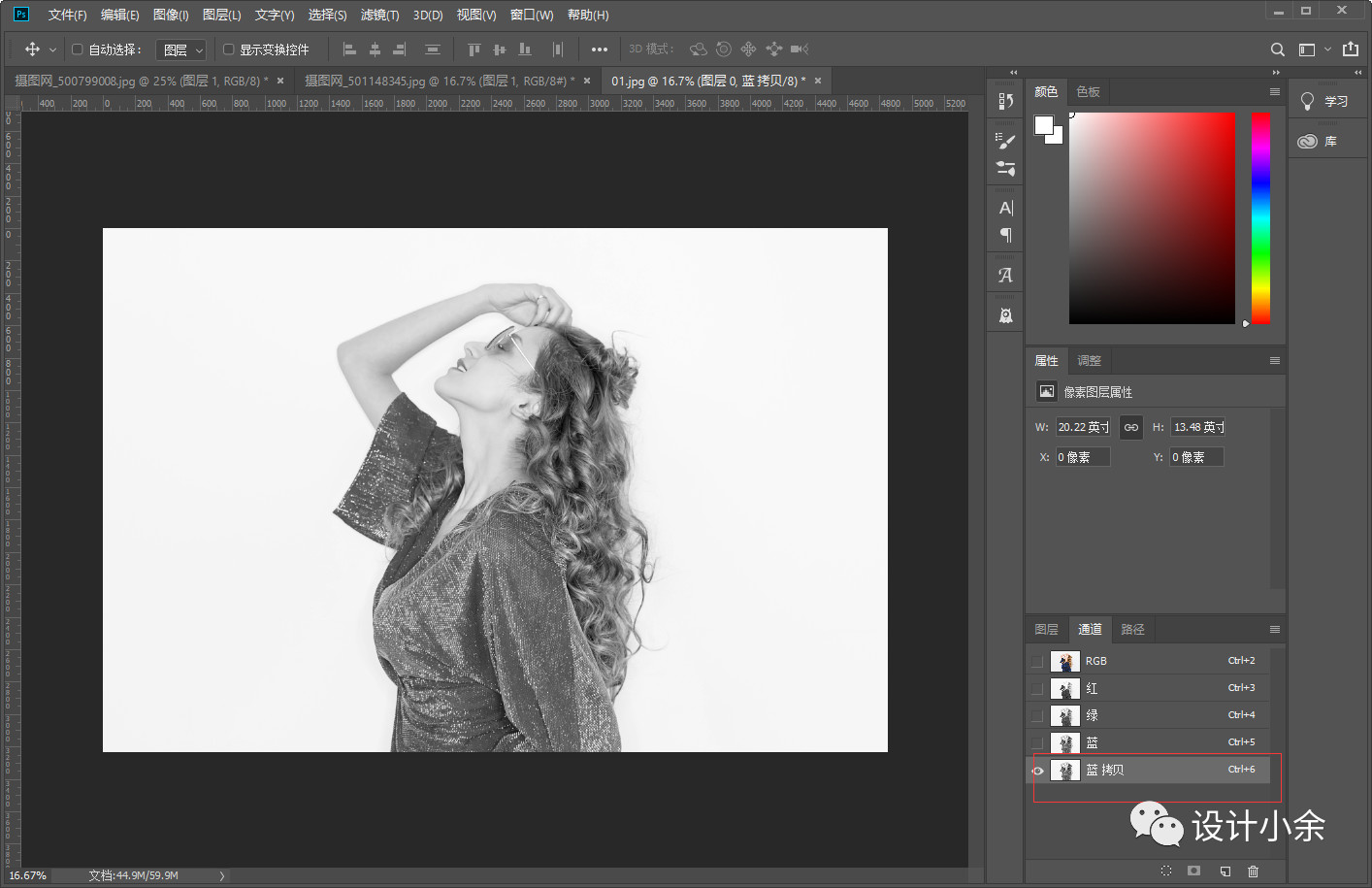
第三步:“ctrl+L”調出色階,調整色階位置,讓頭發區域和背景區域有明顯的差距,最好能保留發絲,調整好以後點擊確定即可
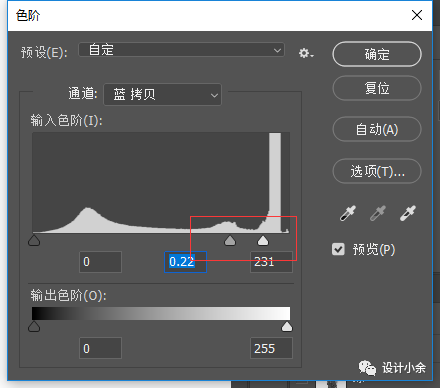
第四步:按住”ctrl+鼠標點擊圖層小圖標載入選區,然後“ctrl+shift+i”反選,然後回到圖層麵板,“ctrl+j”複製選區
這樣我們就基本得到了我們的頭發部分
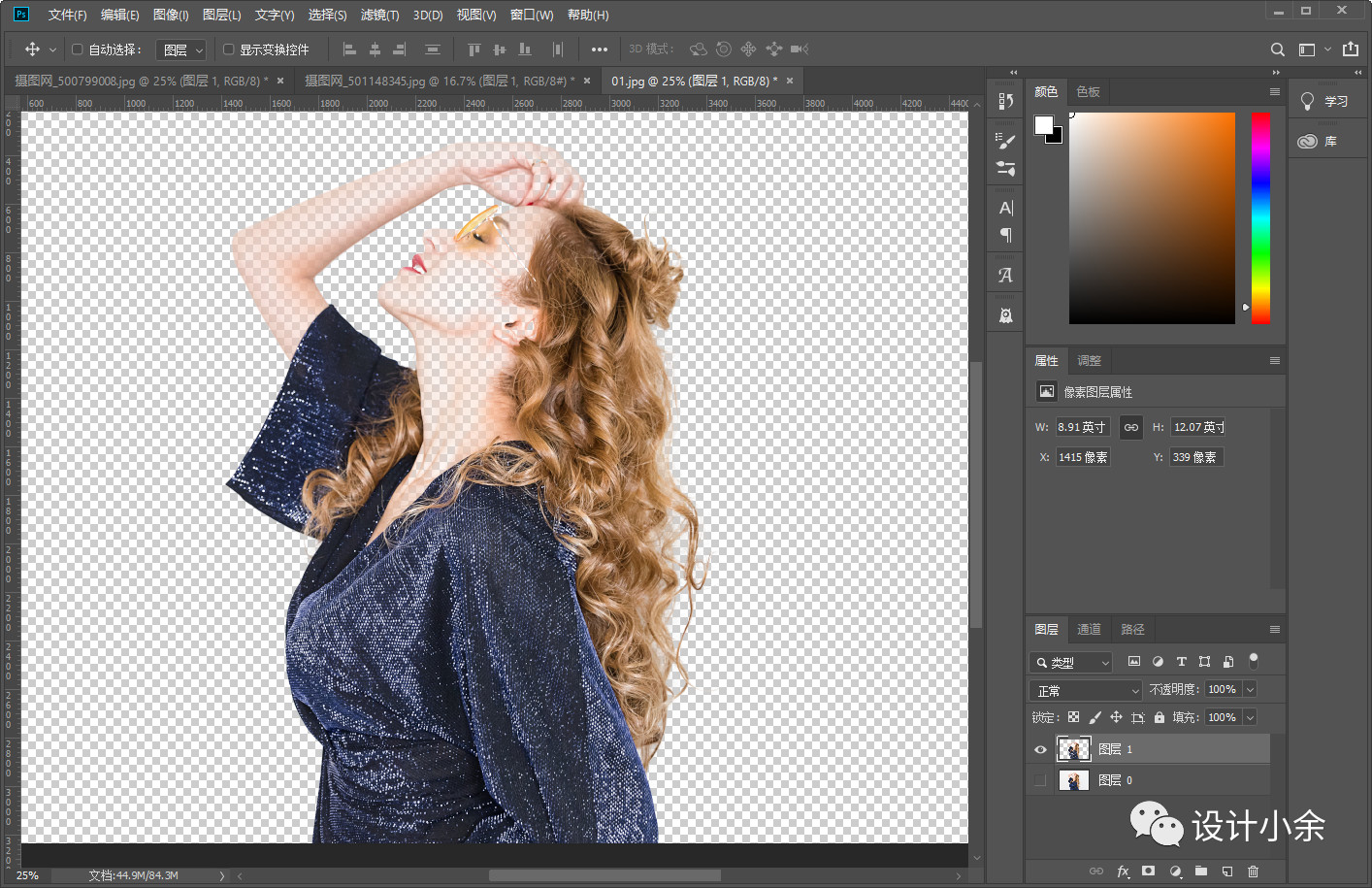
第五步:我們同樣的會用到我們的鋼筆工具,勾勒出人物的輪廓+載入選區+複製
最後我們的模特人物就完美的摳出來啦!

02、透明物體摳圖
這裏我們就選擇漂亮的婚紗為例子,因為這個也是很多設計師會用到的,畢竟現在每一個拍婚紗照的人都希望自己的婚紗照能夠美美噠
記得自己拍婚紗照的時候就是深有感受,本來實際拍照的地方確實是不美麗,就一些湖,但是湖看起來並不清澈透明,天也不藍,花也不多不豔,但是婚紗室的工作人員就是通過P圖和摳圖把我們照片,拍的像是在另外一個仙境拍出的“照騙”
額!!!我又多嘴啦,還是直接進入我們的正題吧!
案例展示:

操作步驟:
第一步:同樣的打開文件,解鎖,就不再重複啦!
第二步:使用我們的“快速選擇工具”選擇我們的人物區域,然後“ctrl+J”複製一層
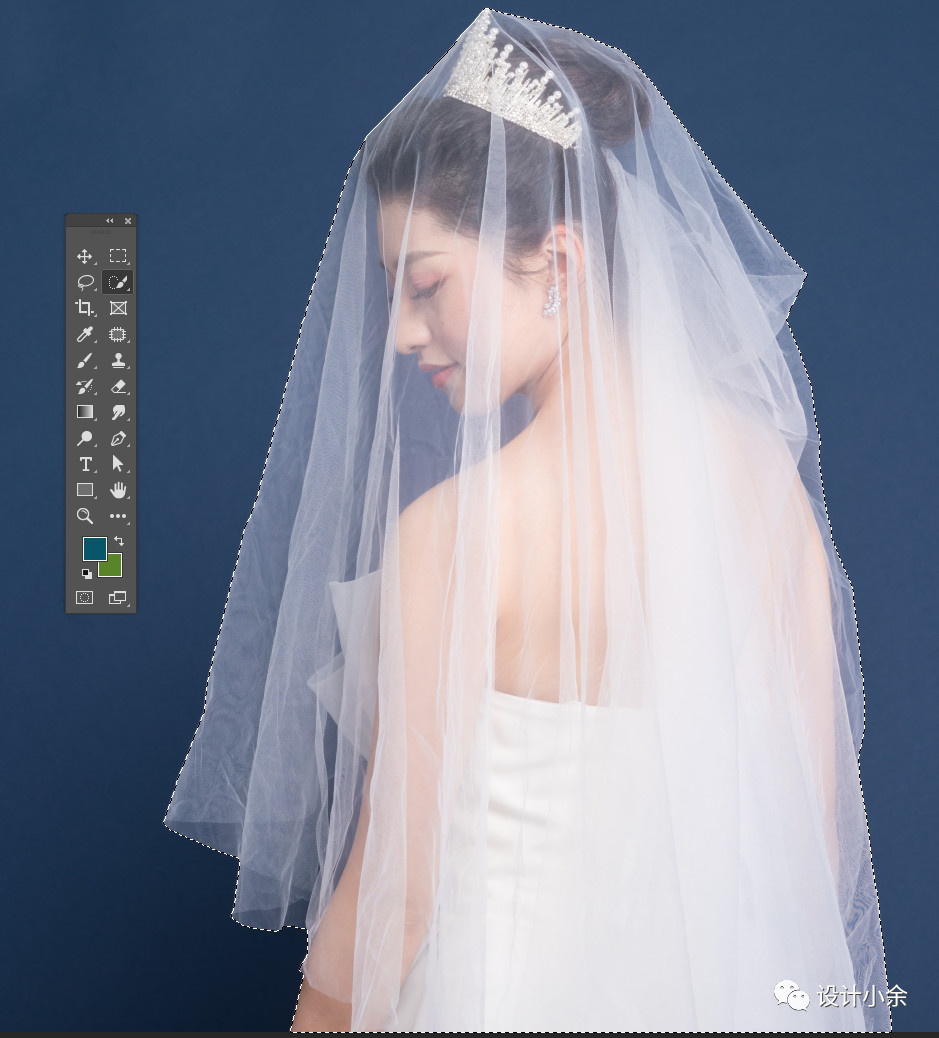

我們可以看到複製出來的人物圖層很明顯婚紗不是透明的,所以接下來就算重點的教程來啦,
第三步:“ctrl+J”再複製一層我們剛剛摳圖的人物,然後選擇通道,在通道裏麵,我們分別觀察“紅,綠,藍”三個通道人物明暗對比的變化,這裏我們的目的是要扣除透明的婚紗,所以在選擇明暗對比度的時候要注意看圖層透明處明暗的對比最強烈,不一樣的圖明暗對比的通道圖層是不一樣的,所以大家要根據自己圖片的實際情況而選擇通道,我這裏選擇的綠色通道,

第四步:選擇好通道後,複製一層選擇的通道,
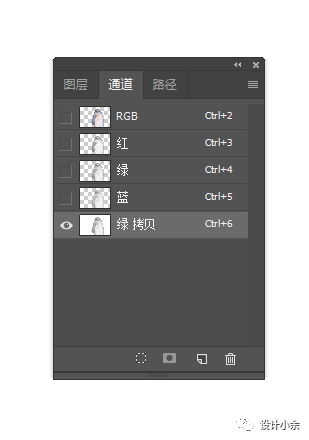
第五步:“ctrl+L”我們調出色階,通過調整色階參數得到明暗更加強烈的圖層,便於我們摳出透明的圖層,調整好後點擊確定即可

第六步:ctrl+鼠標點擊複製的通道的圖層小圖標得到我們的透明圖層的選區

第七步:回到我們的圖層麵板,給我們的圖層添加“圖層蒙版”,這樣我們就得到了透明圖層
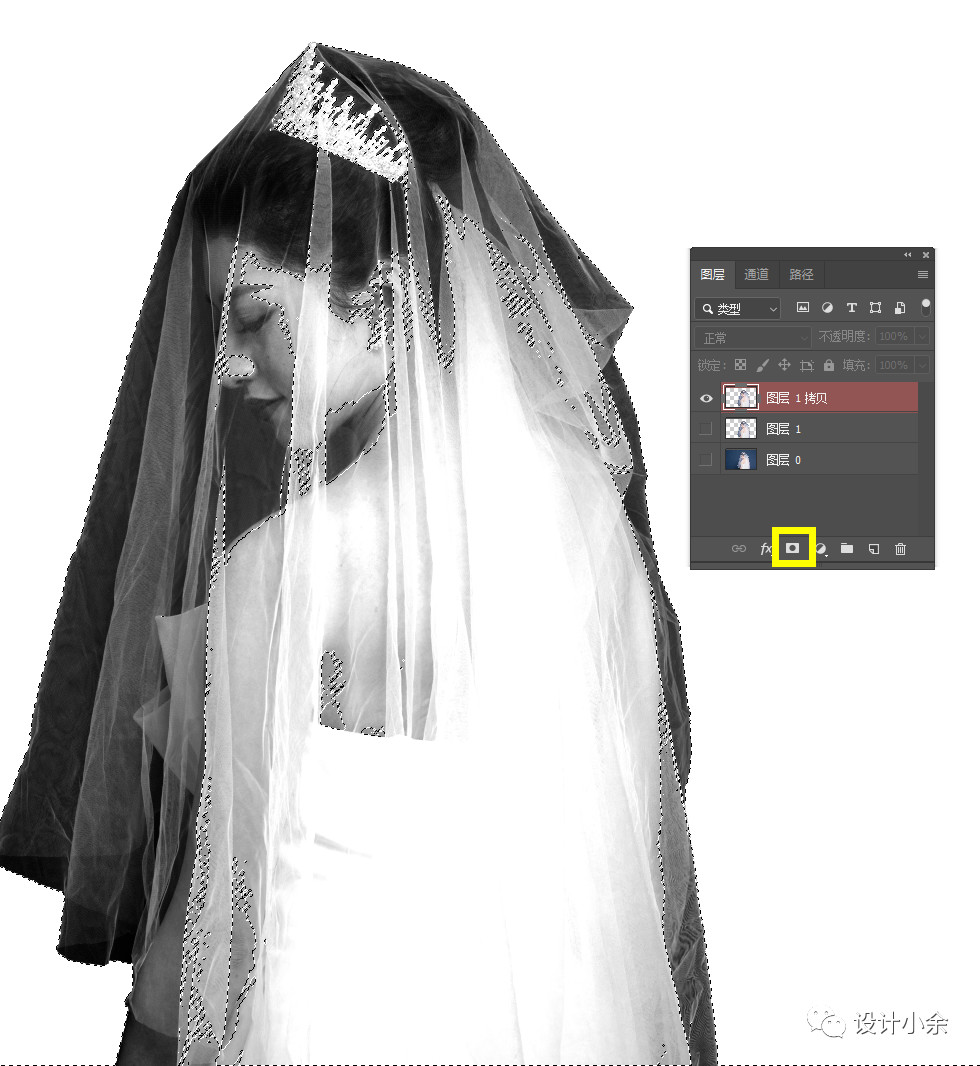
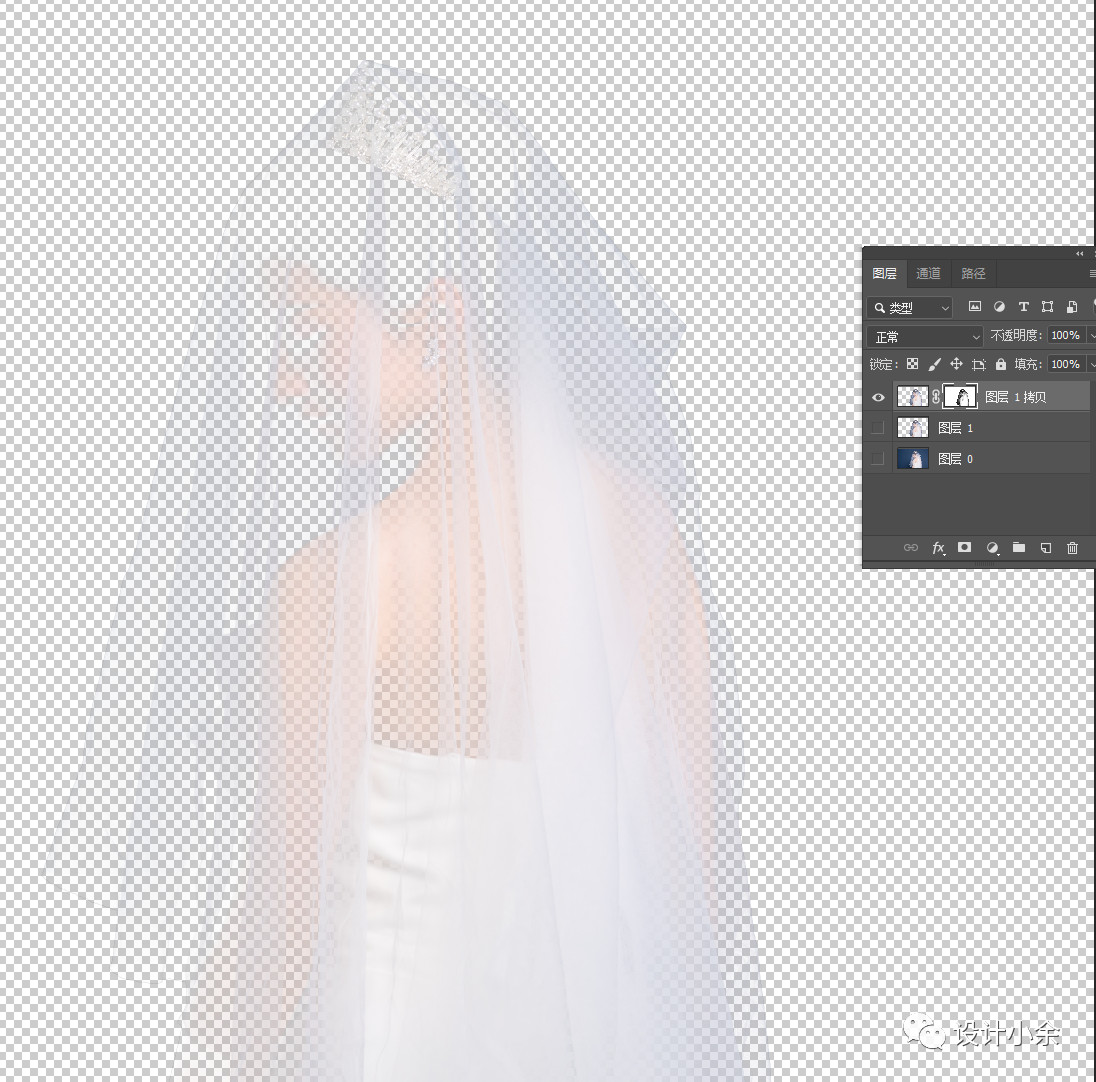
第八步:我們前麵到的隻是透明的圖層,所以人物並不是完整的,我們需要單獨摳出人物型體,所以我們又需要用到我們的鋼筆工具啦!我們隻需要用鋼筆工具摳出人物的輪廓,對於婚紗的透明處我們可以不用在意

人物輪廓摳出後和我們剛剛摳出的透明圖層合並的效果,便於大家觀看效果圖,所以我添加了一個背景層,可以看到我們以及得到了基本的圖,但是還是有很多不足,因為婚紗的透明處看起來太單薄,

第九步:我們需要再複製1-2層剛剛摳出的透明婚紗層,複製兩層後會明顯的看到婚紗透明出的高光處變得更顯眼啦,但是還是不夠!怎麼辦呢?

第十步:我們選擇剛剛複製的快速選擇後得到的人物的圖層再一次進行通道對婚紗高光圖層的摳圖,記得我們這次利用通道的目的是摳出婚紗高光的區域,所以在調整色階參數的時候需要有所區別,後麵就是和前麵同樣的方法複製+圖層蒙版,這裏就不再重複啦!
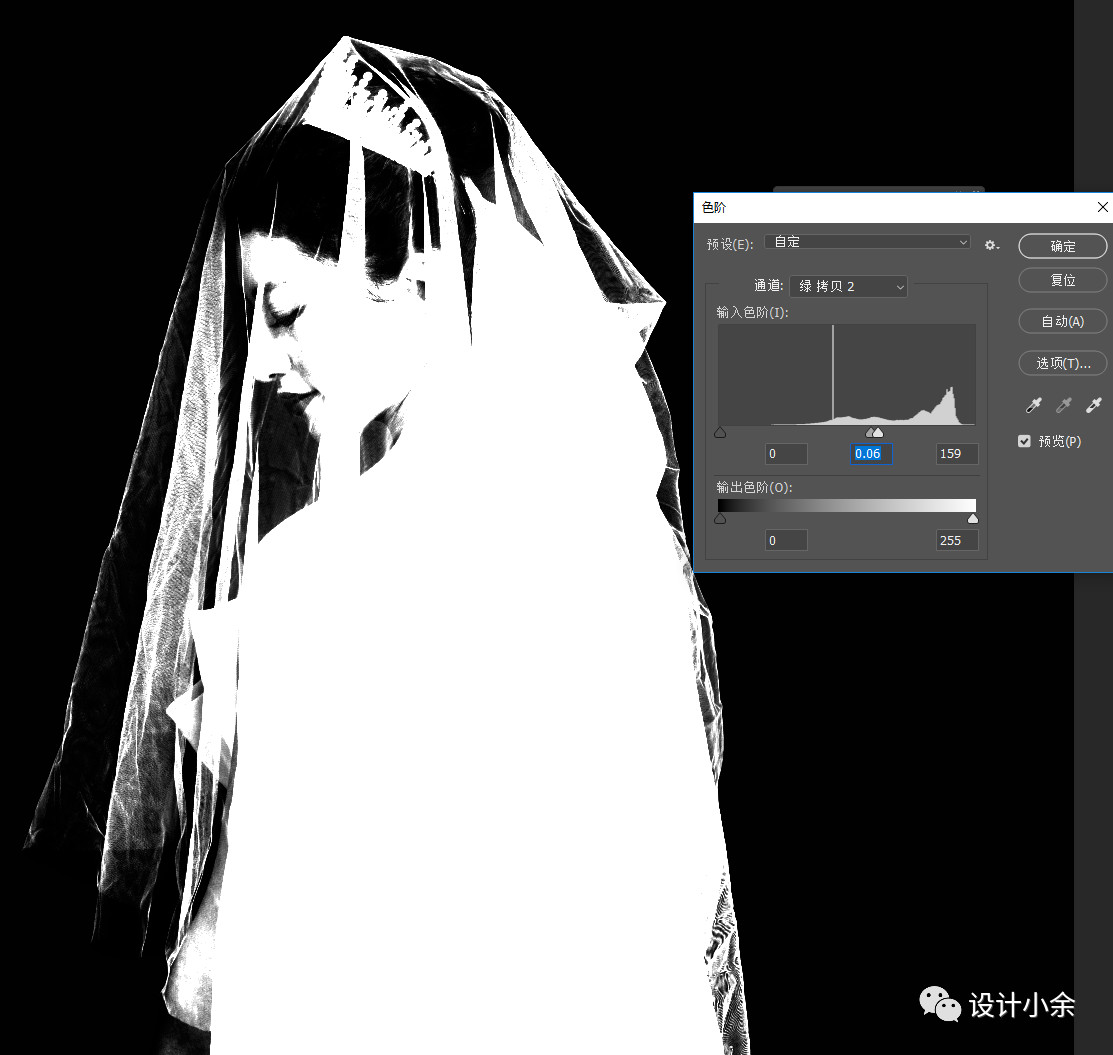
最終我們就得到了我們的透明婚紗人物圖啦!

最後:如果發現摳出的透明圖層不是很明顯,可以多複製幾層哦,這樣得到的效果圖就會更加明顯立體
第五種:選擇並遮罩摳圖
這個方法和第四種一樣適用於摳毛發的圖
這裏我們選擇一個可愛的貓咪做案例展示吧!
案例展示:

操作步驟:
第一步:同樣的打開文件,解鎖,就不再重複啦!
第二步:用套索工具選擇貓的大概的區域,不需要精確,畫一個大概的區域即可
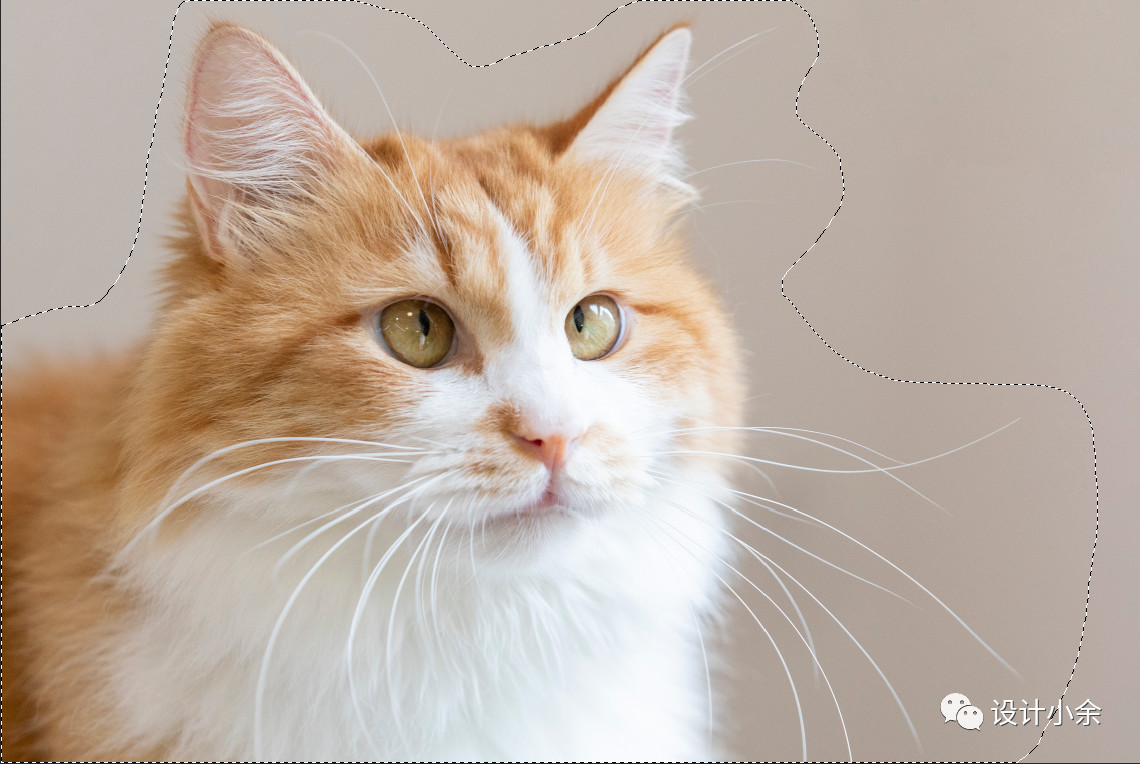
第三步:點擊“選擇並遮罩”進入屬性麵板,在視圖的位置選擇圖片和背景區別較大的圖,然後用畫筆工具直接沿著貓的周圍塗即可
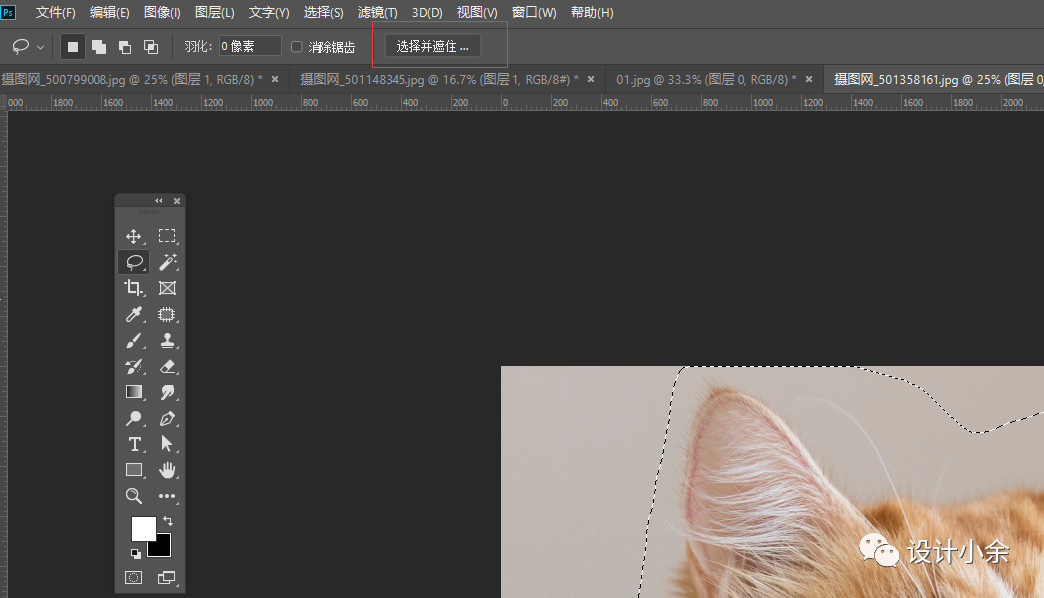
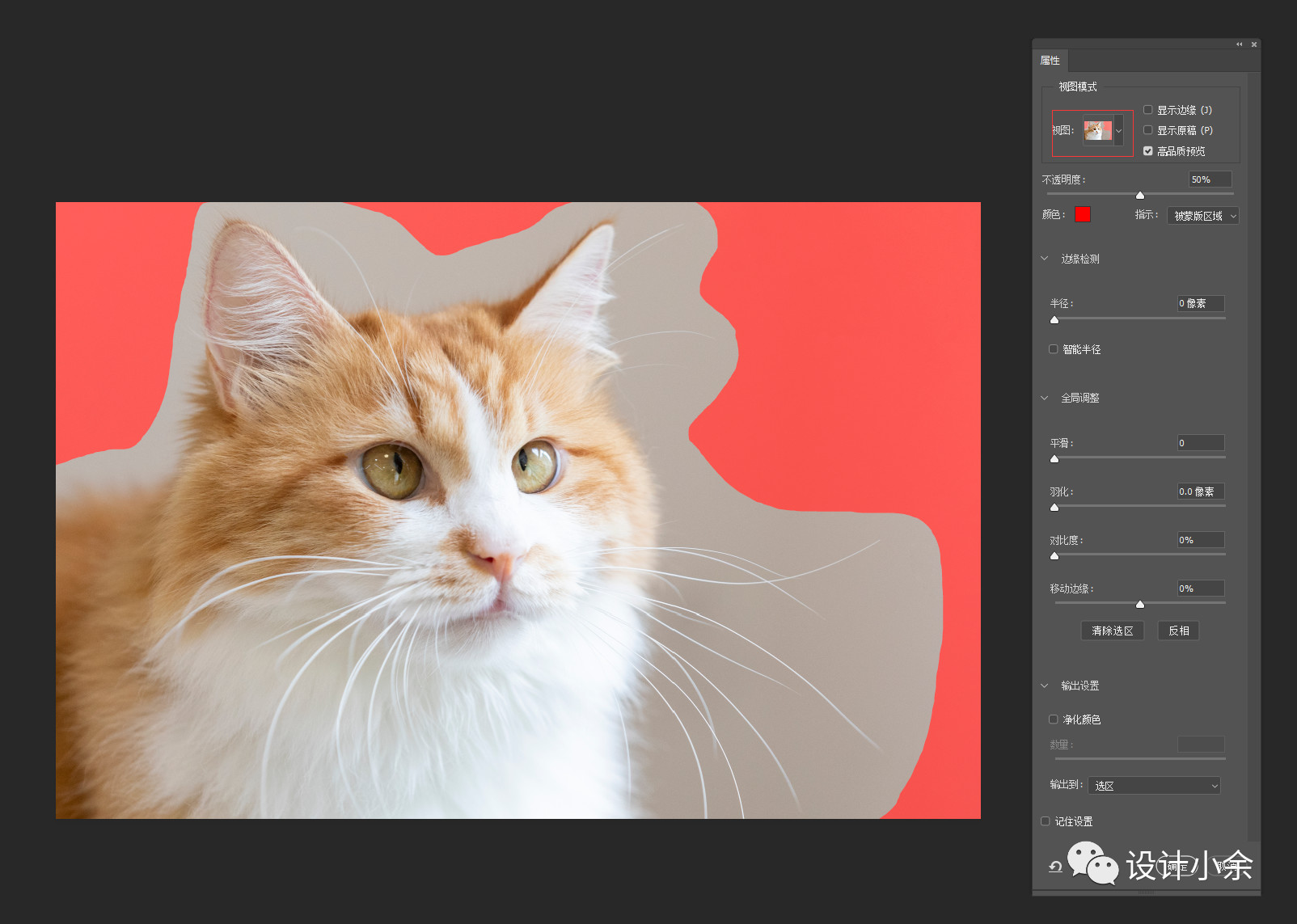
第四步:將貓的周圍全都塗成上麵這樣的,然後選擇輸出到“新建圖層或者新建帶有圖層蒙版的圖層”,建議輸出選擇第二種,便於下一次修改哈!
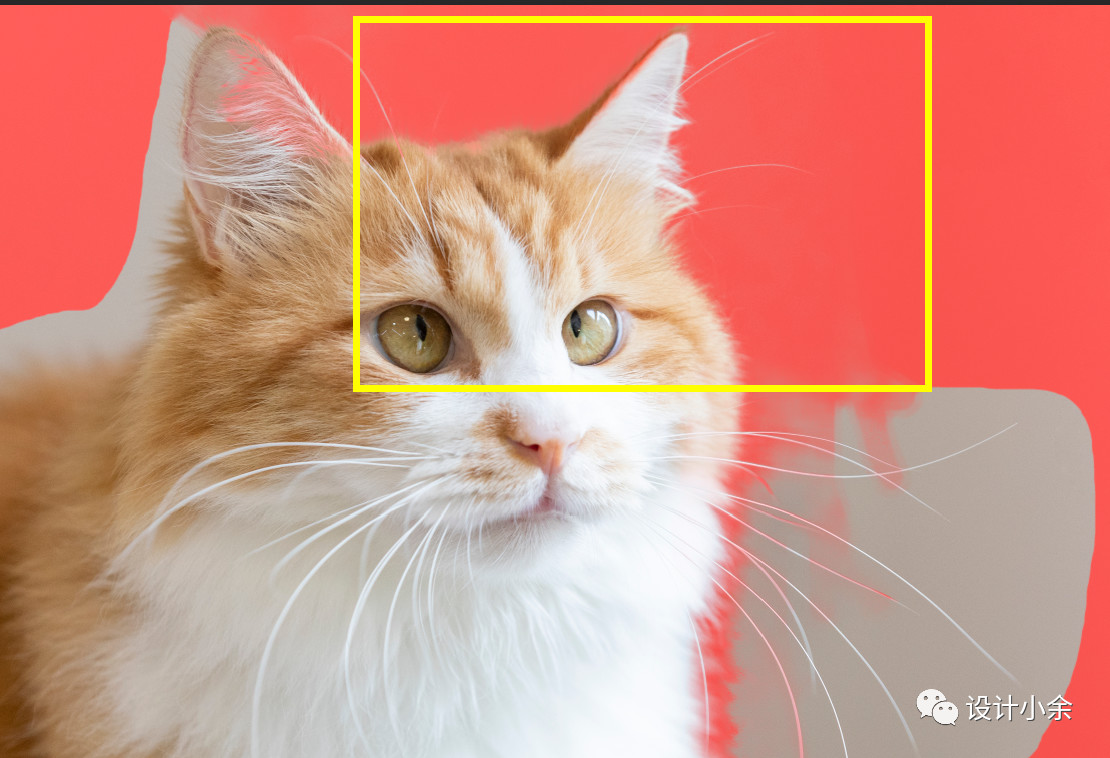
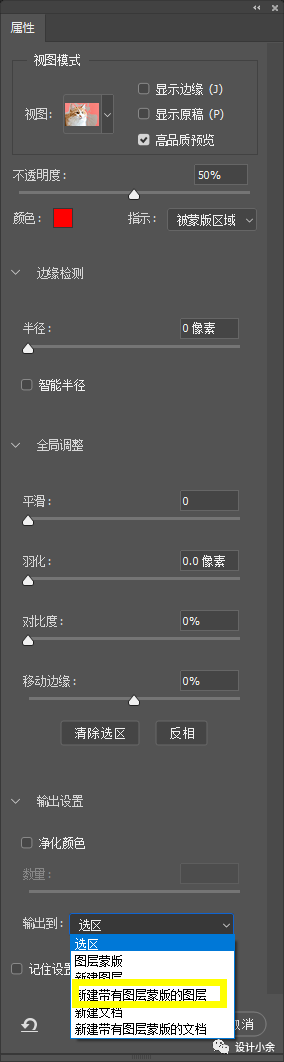
第五步:完善一些小的細節就可以啦,這樣我們的貓咪就摳出來啦!
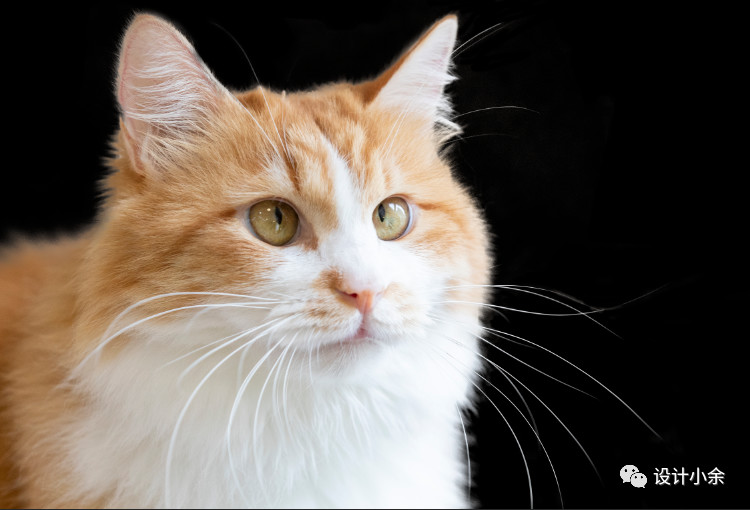
今天就先介紹5個PS摳圖的方法吧,夠我們完成摳圖啦!其實還有很多摳圖的方法,下一次我再總結一起告訴大家吧!包括我以前發過一種蒙版摳圖的方法!以後再總結歸納吧!
作者:設計小餘
來源:設計小餘(ID:sjxy_007)
没有了
推薦設計

優秀海報設計精選集(8)海報設計2022-09-23

充滿自然光線!32平米精致裝修設計2022-08-14

親愛的圖書館 | VERSE雜誌版版式設計2022-07-11

生活,就該這麼愛!2022天海報設計2022-06-02
最新文章

5個保姆級PS摳圖教程,解photoshop教程2023-02-24

合同和試卷模糊,PS如何讓photoshop教程2023-02-14

PS極坐標的妙用photoshop教程2022-06-21

PS給數碼照片提取線稿photoshop教程2022-02-13
















