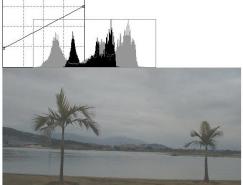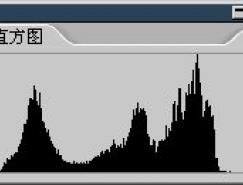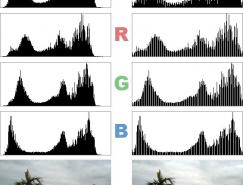大家可能會覺得,原圖那看起來灰蒙蒙的云彩,能有多少亮度變化?改變一下會差這么多?OK,為了讓大家信服,我們還是讓事實來說話。
我們使用矩形選框工具〖M/SHIFT M〗選擇下圖紅框左上角的一塊區域,注意信息調板中XY的數值,在45,20處按下鼠標,并按著SHIFT鍵畫一個寬度(信息調板中W數值)為10像素的正方形選區。這個選區只有100像素大。如下左圖 。
這時直方圖調板中就會顯示著這個選區內的亮度色階,用鼠標選取直方圖調板中有像素存在的所有色階。如下中圖,注意統計數據中左側的“像素”表示選區內的像素數量,而右側的“數量”則表示在直方圖中,鼠標所選中的色階范圍內所包含的像素數量。兩者必須相等才說明我們完整選擇了所有色階范圍。現在看看統計數據中的色階,是205至220,說明在這100像素中,有16級亮度的變化。沒想到有這么多吧?
還不止呢,這里只顯示亮度值,而在同樣亮度中還可以有很多不同色相存在。就如同本課開頭第一張圖片所說明的那樣,同樣是深色,既可能是深紅色也可能是深藍色還可能是深綠色。魔棒工具是根據色彩差異來作為判斷標準的,而不僅僅是亮度。所以我們將直方圖通道切換為RGB方式,選取其中所有存在像素的色階(注意統計數據右側的數量應為300,這是因為RGB方式綜合了3個通道的像素)。觀察變化范圍:199至225共25級,如下右圖。
在一塊這么小的地方,對于魔棒來說就意味著25個不同區域。所以別太相信自己的眼睛,人眼對細節顏色差異的判斷力遠趕不上電腦。
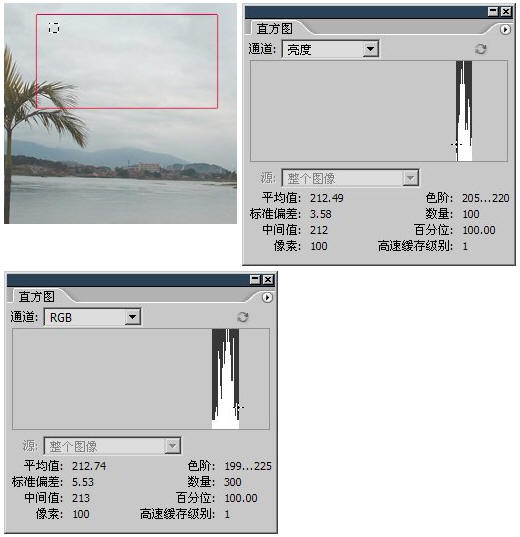
明白了上面的合并高光區域的道理后,就可以用同樣的思維去理解合并暗調區域,如下左圖是合并暗調區域的曲線,代表原先0至65亮度都被合并為了0。圖像暗調區域就增加了。右圖是圖像變化的效果。
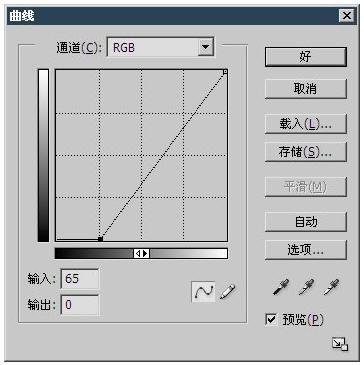

雖然我們知道了通過曲線來調節的方法,但是有一個問題出現了,那就是我們如何知道圖像中某一點的亮度是多少,以及在曲線上它又位于哪里呢。
我們前面知道在曲線調整中,可以將鼠標移動到圖像中觀看信息調板數值,那么在圖像中按下鼠標,曲線設置框內就會出現一個空心圓點,這個圓點的位置就是鼠標所在位置像素的亮度。如下圖。如果按住CTRL單擊,就可以在曲線上產生一個控制點。如果不按住CTRL單擊則會將顏色選為前景色,選為前景色與曲線調整效果沒有任何關聯。
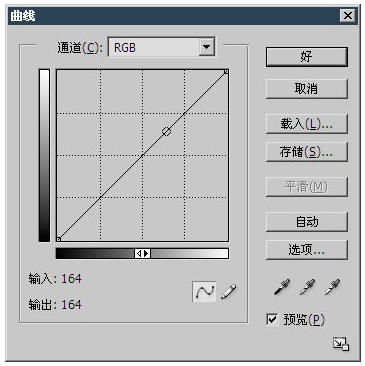
推薦設計

優秀海報設計精選集(8)海報設計2022-09-23

充滿自然光線!32平米精致裝修設計2022-08-14

親愛的圖書館 | VERSE雜誌版版式設計2022-07-11

生活,就該這麼愛!2022天海報設計2022-06-02
最新文章

5個保姆級PS摳圖教程,解photoshop教程2023-02-24

合同和試卷模糊,PS如何讓photoshop教程2023-02-14

PS極坐標的妙用photoshop教程2022-06-21

PS給數碼照片提取線稿photoshop教程2022-02-13