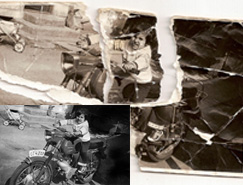修補工具
這個工具是跟修復畫筆工具是同時出現的,與其說修復畫筆工具是仿制圖章工具的妹妹,那修補工具和修復畫筆工具就是twins,只是這twins的妹妹長得有一些不一樣。
殺手锏――復制圖像、自動匹配圖像
招式――選區類
招式精要――創建選區
從招式中就可以看出來,在使用這一招的時候,需要先有選區。
修補工具再沒有選區前,其實就是一個套索工具,在圖像中可以任意的繪制選區(當然需要將你需要修復的地方給圈選出來或者將修補的目標源圈選出來),當然你也可以使用其他創建選區的方法來創建這個選區。
使用修復工具拖動這個選區,在畫面中尋找要修補的位置
即使修補的源顏色與目標相差比較大,也同樣可以自動匹配
修補工具有兩種修補的方式,一種使用“源”進行修補(上述介紹),另一種就是用“目標”來進行修補,在這個工具的工具選項欄中就可以找到這個選項。
污點修復畫筆工具
這個工具是Photoshop CS2的新功能,按功能來算,這算是修復畫筆工具的女兒了。這個工具繼承了母親修復畫筆工具的自動匹配的優秀功能,而且將這個功能發揮到了極至。
殺手锏――自動匹配圖像
招式――畫筆類
招式精要――無招勝有招
這個工具不需要定義原點,只要確定好修復的圖像的位置,就會在確定的修復位置邊緣自動找尋相似的相似進行自動匹配。
也就是說只要在需要修復的位置畫上一筆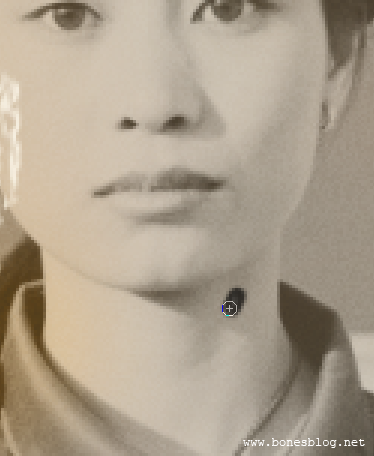
釋放鼠標后,就完成了修補。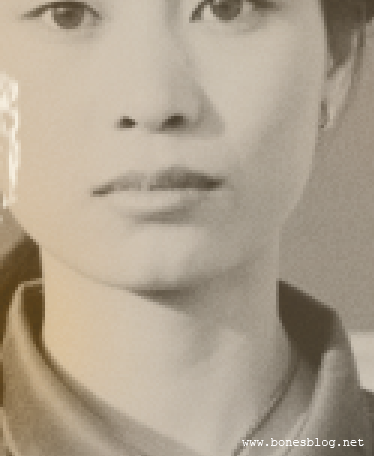
修復參考
總結:
四個工具各有各的長處,在修復有缺陷照片的時候需要四個工具同時并用,才會達到最高的效率和最好的修復效果。
在修復圖像過程中會經常需要用到撤銷的操作,在這里我給大家介紹兩種簡單的方法在修復的過程中更有效的撤銷修補。
方法一:
在圖層調板中新建圖層,使用仿制圖章工具和修復畫筆工具工具時,可以將工具選項欄中的“對所有圖層取樣”選項的“√”選中,在新的圖層上修補即可,如果遇到不滿意的效果用橡皮擦工具擦除即可
方法二:
使用歷史記錄畫筆工具進行實時的恢復。
當然方法一和二可以結合使用,切記方法都是死的,看了我的教程后我不希望大家都按照我的方法來操作,需要自己摸索出一套適合自己的污點修復畫筆工具
推薦設計

優秀海報設計精選集(8)海報設計2022-09-23

充滿自然光線!32平米精致裝修設計2022-08-14

親愛的圖書館 | VERSE雜誌版版式設計2022-07-11

生活,就該這麼愛!2022天海報設計2022-06-02
最新文章

5個保姆級PS摳圖教程,解photoshop教程2023-02-24

合同和試卷模糊,PS如何讓photoshop教程2023-02-14

PS極坐標的妙用photoshop教程2022-06-21

PS給數碼照片提取線稿photoshop教程2022-02-13