隨著網上交易的風頭越來越勁,這年頭已經不再是相互見面問“你吃了嗎?”的時代了,或許有一天我們會問:“你在網上開店了嗎?”,呵呵。雖然有點夸張,但是不論是淘寶還是易趣,或是其他形形色色的網上購物平臺,擁有一個自己的小店已經不只是夢想了。但是越來越多的店鋪誕生,要取得有利地位,處理好你的商品圖片是極為重要的,首當其沖的頭痛問題恐怕就是如何快速摳圖可是對于大多數業余賣家來說,這是令人頭痛的事情,如果包給別人做,這無疑也是成本。不過不要緊,新ps cs3的誕生將為您排憂解難。
今天我們就通過制作商品圖片的全過程,來了解一下ps cs3的新魔棒工具以及重定義選邊功能。
首先就是拍攝你的圖片,這一步基本都沒問題,偶就隨便拿一件偶的衣服來拍,不過是非賣品哦,^-^(見圖1)大家可以看到效果非常不好,背景和衣服混在一起,顏色也很灰暗,讓我們來吧衣服摳出來,換一個簡單一些的背景。

圖1
選擇工具欄里第三個按鈕,就是新魔棒工具,見圖2
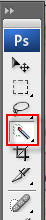
圖2
然后調整適當大小,對衣服進行選擇,你會看到選擇不同顏色區域只需要移動魔棒,而不需要像以前一樣按快捷鍵,見圖3。

圖3
通過這個方法,我們快速的選擇了衣服的大致形狀,但是你會發現總是會有一些不該選的被選進去,見圖4。

圖4
所以接下去我們就要去掉多選的區域,在魔棒的屬性欄(menu下面那條)中選擇第三個有減號的魔棒,把魔棒改小一點,見圖5。
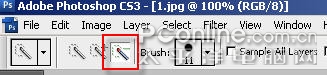
圖5
然后用鼠標點擊多余的區域,多其進行刪除,你可以購選上面的auto-enhance工具,能自動加強選區的邊邊,見圖6

圖6
然后你就能大致選取出衣服的形狀,見圖7

圖7
放大圖片的話你可以看到還有一些邊邊沒有處理,好你可以進一步對其選取進行修正,選擇添加或者刪除的魔棒選項,來修飾你的邊邊,見圖8-1,圖8-2。

圖8-1
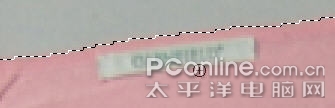
圖8-2
然后選取的工作就大功告成了,接下來你需要摳出衣服對其進行細調。在你完成以后,你可以在畫布上方看見一個refine edge的按鈕,如圖9,這個選項可以對你的選區進行編輯,當你使用了快速選取工具,這個按鈕就會自動出現。不過你用其他工具做選區的時候,一樣可以使用這個功能,你只要在menu菜單的select下選擇refine edge(見圖10)就可以打開對話框。

圖9
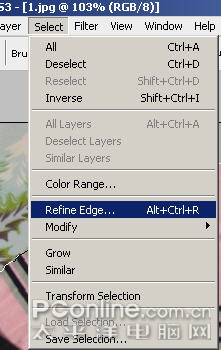
圖10
推薦設計

優秀海報設計精選集(8)海報設計2022-09-23

充滿自然光線!32平米精致裝修設計2022-08-14

親愛的圖書館 | VERSE雜誌版版式設計2022-07-11

生活,就該這麼愛!2022天海報設計2022-06-02
最新文章

5個保姆級PS摳圖教程,解photoshop教程2023-02-24

合同和試卷模糊,PS如何讓photoshop教程2023-02-14

PS極坐標的妙用photoshop教程2022-06-21

PS給數碼照片提取線稿photoshop教程2022-02-13
















