新建圖層,在選區內填充明度較高的灰色(顏色接近即可),如圖2.1-6所示。
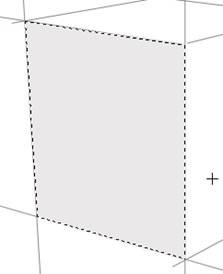
圖2.1-6在選區內填充灰色
新建圖層,按上面方法繪制右側的矩形選區。設置前景色和背景色分別為深灰色和白色,選擇“漸變工具”, 在選項欄上設置該工具,如圖2.1-7所示。

圖2.1-7“漸變工具”在選項欄上的設置
自選區左上角向右下角創建漸變,如圖2.1-8所示。
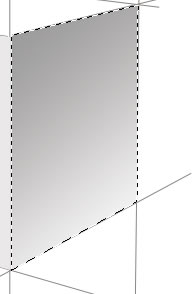
圖2.1-8創建漸變
進一步完善頂部的面,如圖2.1-9所示。
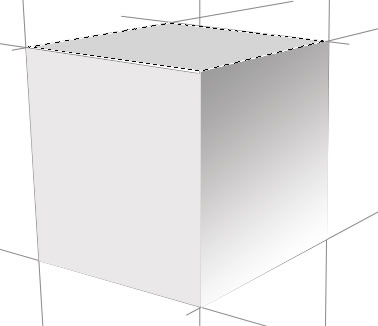
圖2.1-9頂面完成的效果
下面,我們將立方體處理得更真實些。選擇“減淡工具”,按圖2.1-10所示設置該工具在選項欄上的選項。

圖2.1-10“減淡工具”在選項欄上的設置
用“減淡工具”分別涂抹3個圖層,不要過于均勻,這樣效果才更真實,注意刻畫“三面五調”的效果,如圖2.1-11所示。
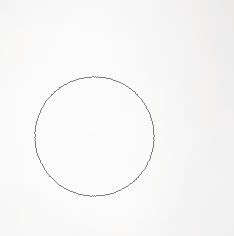
圖2.1-11用“減淡工具”修改圖形
用“加深工具”將右側圖層圖形邊緣,也就是明暗交界部加深,如圖2.1-12所示。
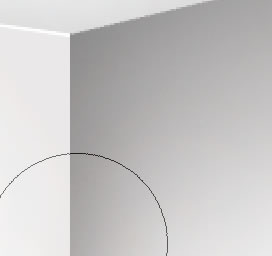
圖2.1-12加深圖形邊緣
推薦設計

優秀海報設計精選集(8)海報設計2022-09-23

充滿自然光線!32平米精致裝修設計2022-08-14

親愛的圖書館 | VERSE雜誌版版式設計2022-07-11

生活,就該這麼愛!2022天海報設計2022-06-02
最新文章

5個保姆級PS摳圖教程,解photoshop教程2023-02-24

合同和試卷模糊,PS如何讓photoshop教程2023-02-14

PS極坐標的妙用photoshop教程2022-06-21

PS給數碼照片提取線稿photoshop教程2022-02-13









