下面,我們來繪制掰開的橘子。
復制“橘子1”組,刪除組中部分圖層,如圖5.2-24所示。

圖5.2-24 復制組并刪除部分圖層的效果
新建圖層,設置前景色和背景色分別為黑色和白色,用“漸變工具”(快捷鍵G)創建如圖5.2-25所示漸變圖形。
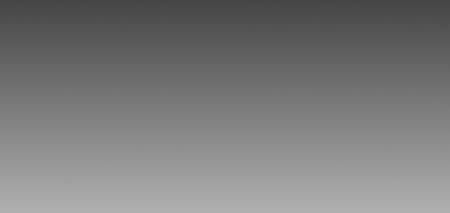
圖5.2-25 繪制漸變圖形
執行菜單欄上的“濾鏡→渲染→分層云彩”命令,得到圖5.2-26所示效果。
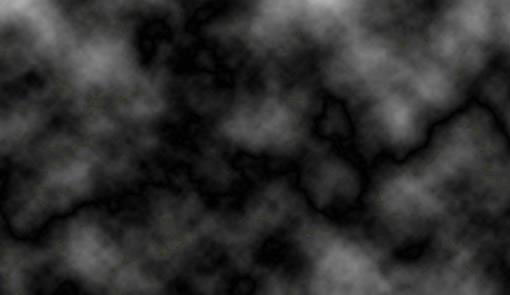
圖5.2-26 漸變圖形執行“分層云彩”濾鏡命令后的效果
執行菜單欄上的“圖像→調整→色階”命令或按下鍵盤上的Ctrl+L組合鍵打開色階對話框,按圖5.2-27所示調整色階。

圖5.2-27 調整色階
調整色階后的圖形對比度很高,用“魔棒工具”(快捷鍵W)選擇顏色較淺的區域,刪除多余的部分,只留下一條貫穿花布左右的不規則曲線。
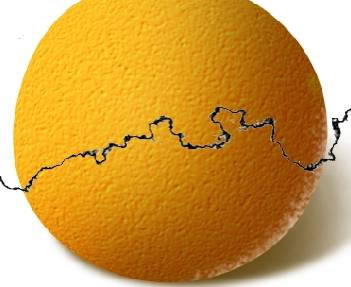
圖5.2-28 用“魔棒工具”處理后得到的曲線圖形
按下鍵盤上的Ctrl+T組合鍵,自由變換該曲線圖形,將曲線縱向收縮,回車確認。選擇“魔棒工具”,用鼠標左鍵單擊圖層上部空白部分,得到一個含有該曲線形狀的選區(圖5.2-29)。

圖5.2-29 含有曲線的選區
刪掉含有曲線圖形的圖層。確認“魔棒工具”仍被選取,右擊文檔窗口,在快捷菜單中選擇“建立工作路徑”命令,轉換選區為矢量路徑(圖5.2-30)。

圖5.2-30 將選區轉換為路徑
選擇“直接選擇工具”(快捷鍵P,白箭頭),選擇路徑中不需要部分的節點,按下鍵盤上的Delete鍵刪除部分路徑,然后拖拽曲線路徑的節點使其成為一個封閉的曲線路徑,如圖5.2-31所示。
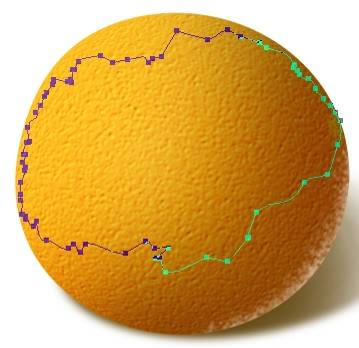
圖5.2-31 用“直接選擇工具”修改的封閉曲線路徑
確認“直接選擇工具”被選取,右擊文檔窗口,在快捷菜單中選擇“建立選區”命令,“羽化半徑”為0。在各個圖層上按下鍵盤上的Delete鍵刪除選區內的部分,再按下鍵盤上的Shift+Ctrl+I組合鍵將選區反向選擇,用“橡皮擦工具”擦掉各層上半部分(圖5.2-32)。
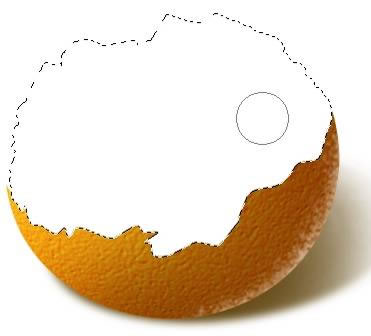
圖5.2-32 在各個圖層刪除多余的部分
推薦設計

優秀海報設計精選集(8)海報設計2022-09-23

充滿自然光線!32平米精致裝修設計2022-08-14

親愛的圖書館 | VERSE雜誌版版式設計2022-07-11

生活,就該這麼愛!2022天海報設計2022-06-02
最新文章

5個保姆級PS摳圖教程,解photoshop教程2023-02-24

合同和試卷模糊,PS如何讓photoshop教程2023-02-14

PS極坐標的妙用photoshop教程2022-06-21

PS給數碼照片提取線稿photoshop教程2022-02-13
















