我們總希望做出與眾不同的數碼照片效果,一種類似透明晶格的紋理能夠營造出更加浪漫的特效,下面就來用Photoshop制作一款晶格效果照片。
1、打開一張照片,效果如圖01所示。

圖1
2、新建一個圖層,設置前景色為白色,按Alt+Delete鍵填充當前圖層,并設置其“不透明度”為85%,得到的圖像效果如圖02所示。

圖2
3、復制背景副本圖層為背景副本圖層,并將其置于所有圖層的上方,選擇工具箱中的“橢圓選框工具”,繪制如圖03所示的選區,單擊圖層面板下方的”添加圖層蒙版”按鈕為其添加圖層蒙版,得到效果如圖04所示。

圖3
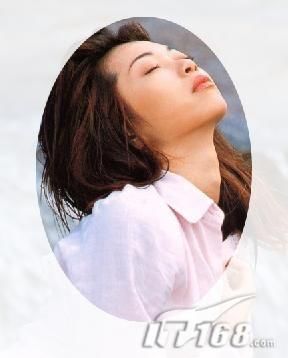
圖4
4、選擇背景副本的圖層蒙版,選擇菜單欄中的“濾鏡”“模糊”“高斯模糊”命令,再彈出的對話框中設置半徑為25,如圖05所示,圖像效果如圖06所示。
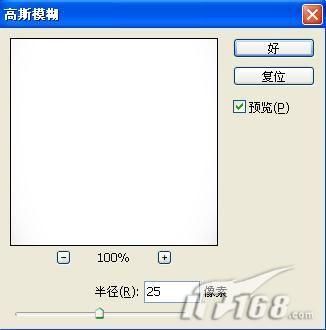
圖5

圖6
5、保持背景副本的圖層蒙版的選中狀態,選擇菜單欄中的“濾鏡”“像素化”“晶格化”命令,在彈出的晶格化對話框中設置單元格大小為33,效果如圖07所示,得到圖像效果如圖08所示。

圖7

圖8
6、設置背景色為白色,選擇菜單欄中的“圖像”“畫布大小”命令,將高度增大,效果如圖09所示。

圖9
7、選擇工具箱中的“文字工具”,設置好字體,畫面中輸入文字,然后將文字柵格化處理,執行菜單欄中的“濾鏡”“風格化”“風”命令,文字效果如圖10所示。最后在文字旁邊加上裝飾條最終效果如圖11所示。

圖10

圖11
推薦設計

優秀海報設計精選集(8)海報設計2022-09-23

充滿自然光線!32平米精致裝修設計2022-08-14

親愛的圖書館 | VERSE雜誌版版式設計2022-07-11

生活,就該這麼愛!2022天海報設計2022-06-02
最新文章

5個保姆級PS摳圖教程,解photoshop教程2023-02-24

合同和試卷模糊,PS如何讓photoshop教程2023-02-14

PS極坐標的妙用photoshop教程2022-06-21

PS給數碼照片提取線稿photoshop教程2022-02-13








