下面繪制黃瓜花部分,新建圖層,命名為“花”。用“鋼筆工具”繪制花形狀路徑后,轉換為選區,填充RGB值分別為250、220、50的黃色,如圖5.3-40所示。
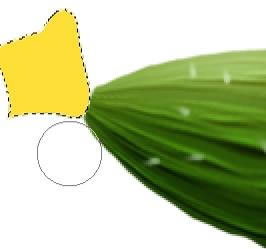
圖5.3-40 花形選區填充黃色的效果
用“加深工具”簡單修改“花”層的明暗,如圖5.3-41所示。
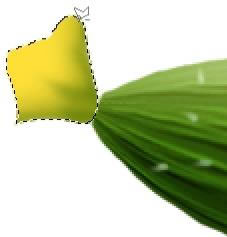
圖5.3-41 用“加深工具”修改“花”層的明暗
用“多邊形套索工具”(快捷鍵L)繪制含有花邊緣形狀的選區,如圖5.3-42所示。
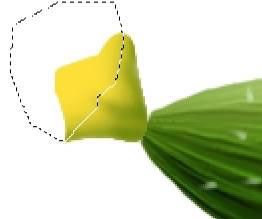
圖5.3-42 用“多邊形套索工具”繪制的選區
將選區反選,沿選區加深,突出花的邊緣效果,再用“橡皮擦工具”擦掉多余的部分,如圖5.3-43所示。

圖5.3-43 黃瓜花完成的效果
按下鍵盤上的Ctrl鍵,用鼠標左鍵在圖層調板依次單擊所有圖層(不包括背景層)縮略圖右側名稱部分,將這些圖層選取,按下鍵盤上的Ctrl+G組合鍵,將圖層編成一組。復制該組,按下鍵盤上的Ctrl+E合并組中圖層,將該圖層中的圖形變形,如圖5.3-44所示。
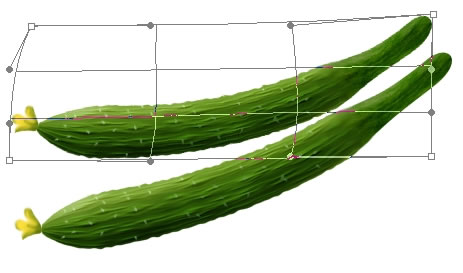
圖5.3-44 將復制的黃瓜變形
如果覺得黃瓜突出部分過于密集,可以用“模糊工具”(快捷鍵R)將圖形處理一下,如圖5.3-45所示。
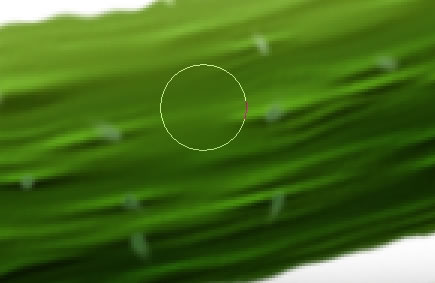
圖5.3-45 用“模糊工具”將部分突出的形狀擦掉
最后用畫筆工具將圖形處理一下,加上投影,兩根新鮮的黃瓜效果圖就完成了。
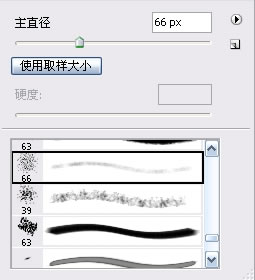
圖5.3-46“畫筆工具”的筆觸設置
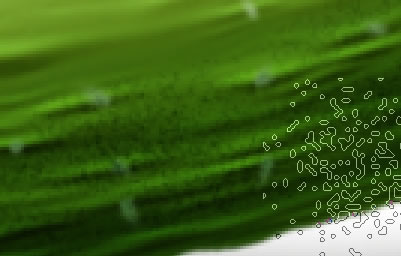
圖5.3-47 用“畫筆工具”繪制雜色
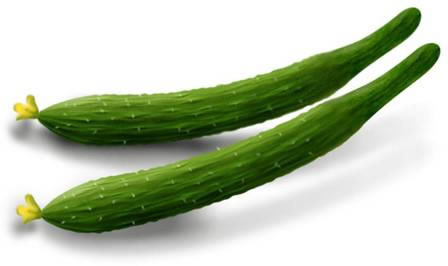
推薦設計

優秀海報設計精選集(8)海報設計2022-09-23

充滿自然光線!32平米精致裝修設計2022-08-14

親愛的圖書館 | VERSE雜誌版版式設計2022-07-11

生活,就該這麼愛!2022天海報設計2022-06-02
最新文章

5個保姆級PS摳圖教程,解photoshop教程2023-02-24

合同和試卷模糊,PS如何讓photoshop教程2023-02-14

PS極坐標的妙用photoshop教程2022-06-21

PS給數碼照片提取線稿photoshop教程2022-02-13
















