
1.這是一張用手機拍攝的照片,我們用Photoshop打開它,并復制一層。

2.給照片做一些光滑處理,可以參考《Photoshop修圖:為掃描圖像去網紋》、《為照片MM打造幼嫩光滑又不失真的好皮膚》。
這里推薦使用NeatImage外掛濾鏡進行降噪處理。
Neat Image 是一款功能強大的專業圖片降噪軟件,非常適合處理曝光不足而產生大量噪波的數碼照片,盡可能地減小外界對相片的干擾。Neat Image 的使用很簡單,界面簡潔易懂。降噪過程分四個步驟:打開輸入圖像、圖像噪點分析、設置降噪參數、輸出圖像。輸出圖像可以保存為 TIF、JPEG 或者 BMP 格式。
預覽,調整適當的參數點擊應用。

得到降噪后圖層:

3.再復制一層,右鍵選擇將其轉換為智能對象(convert to smart object),執行濾鏡-模糊-高斯模糊,半徑2.4。

4.選中上面的圖層,給該智能對象圖層添加蒙版。
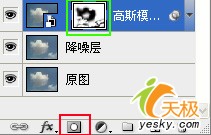
選中蒙版,此時前景色變為黑色,用畫筆在圖片上對需要清晰的云朵進行涂抹,即遮蓋掉該圖層不需要被模糊的云朵部位。得到如下效果。

5.以上是為了處理出朦朧的效果,如果不滿意,最后我們可以直接點擊智能圖層的下的高斯模糊進行半徑調整。接下來是進行色彩調節。
新建調整圖層:亮度/對比度。
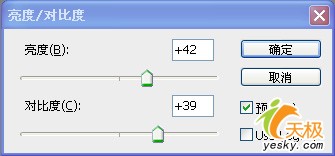
新建調整圖層:色彩平衡
中間調
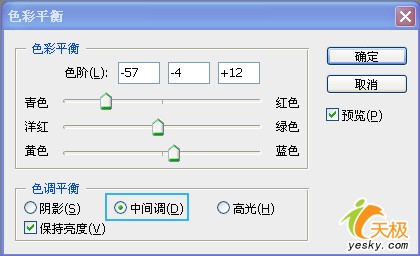
陰影
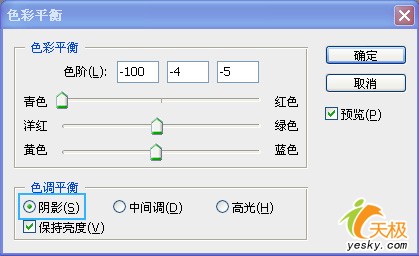
高光
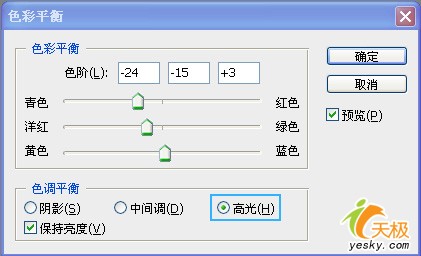
6.新建調整圖層:曲線
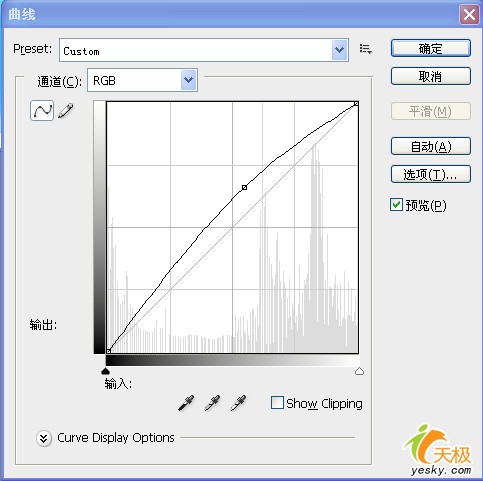
新建調整圖層:色相飽和度,加大明度
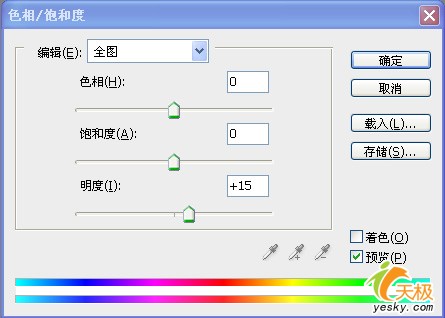
新建調整圖層:色階,再做稍微的調整
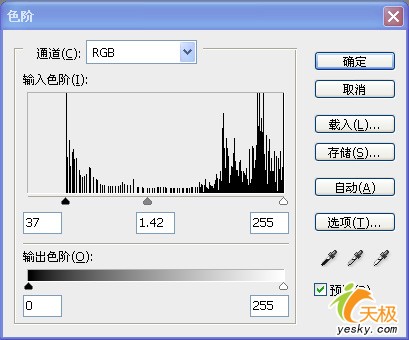
此時得到如下效果

7.如果不是很喜歡這種色彩調調也可以再雙擊調整圖層,修改色相或色彩平衡,進行細微調整直到得到讓你滿意的效果。
下面我們再簡單地加一個陽光透射的效果。
我們再簡單地加一個陽光透射的效果。將前面的圖層按住shift全部選取,復制,并拼合.讓其轉換為智能對象。之所以這樣是為了方便我們更好地控制濾鏡效果,隨時可以修改而不必全部重做。
執行濾鏡-模糊-徑向模糊
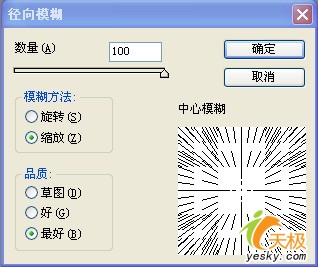
然后將該圖層的不透明度進行更改.
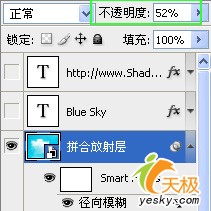
然后添加蒙版,用柔邊畫筆對中間的云朵沿邊緣進行遮蓋.

8.我們還可以添加想要的文字,并設置簡單的發光效果.然后把滿意的圖片保存為我們喜歡的格式.

(不帶放射效果的)

推薦設計

優秀海報設計精選集(8)海報設計2022-09-23

充滿自然光線!32平米精致裝修設計2022-08-14

親愛的圖書館 | VERSE雜誌版版式設計2022-07-11

生活,就該這麼愛!2022天海報設計2022-06-02
最新文章

5個保姆級PS摳圖教程,解photoshop教程2023-02-24

合同和試卷模糊,PS如何讓photoshop教程2023-02-14

PS極坐標的妙用photoshop教程2022-06-21

PS給數碼照片提取線稿photoshop教程2022-02-13








