
圖1 添加眼影前后圖片對比
STEP1 執行【文件→打開】命令(快捷鍵Ctrl+O),打開素材圖片:“描眼影.tif”,我們將看到整個圖片如圖所示。在這張圖片中我們可以很明顯的看到里面的女主角的照片并未涂抹五彩的“眼影”而是很一般的數碼照片。
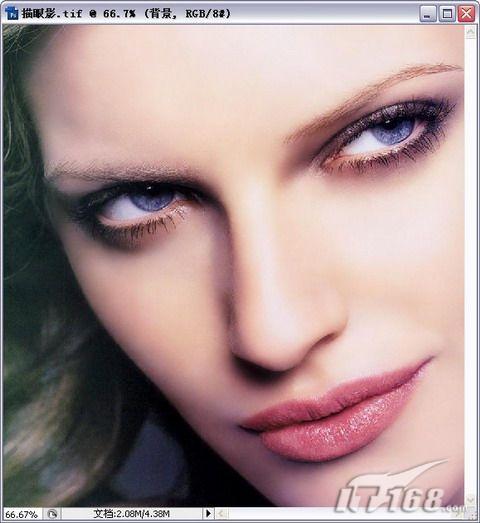
圖2 打開素材圖片
STEP2 新建“圖層1”,設置前景色為:橘黃色(R:205,G:130,B:30),選擇工具箱中的【畫筆工具】,在圖片中繪制圖形如圖所示。這時你可以看到圖中女孩的眼部已經被黃色部分全部包圍。這樣處理的目的是為了給女孩“眼影”打上底色。
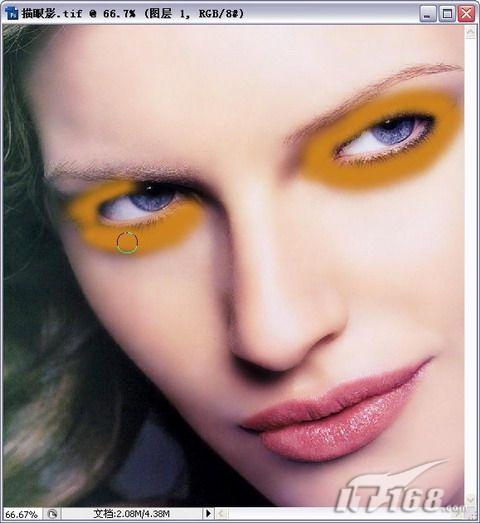
圖3 繪制圖形
注意:當然,大家可以舉一反山,如果你喜歡紅色,可以為自己的女友涂抹成紅色的區域。如果你喜歡紫色,自然可以將其涂抹成紫色的區域。隨著自己的興趣喜好,你可以任意的為自己女友添加不同的顏色。
STEP3 添加色彩后,我們選擇圖層面板中的新圖層。設置“圖層1”的【圖層混合模式】為:柔光,此時我們可以看見黃色的區域已經很柔和的與眼睛原本的顏色融合在了一起,還體現出了深淺不同的層次感。是不是十分美妙呢? 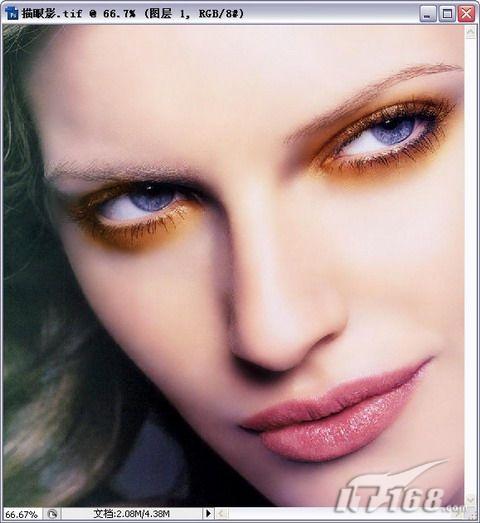
圖4 最終效果
如果你是初次使用Photoshop的朋友,擔心在色彩涂抹的時候顏色嚴重,那么這里建議大家在設置了“柔光”圖層混合模式后,你還可以選擇圖層面板右上角的“不透明度”按鈕。通過滑動調節桿的設置來自定義圖層的不透明度。不透明度越低,那么圖像中的“眼影”的色彩就也越暗淡。反之不透明度越高,則圖像中的“眼影”顏色越濃。 
圖5 圖層不透明度的調整
方法十分簡單,使用者可以反復調試,直到達到自己滿意的效果為止。
效果

推薦設計

優秀海報設計精選集(8)海報設計2022-09-23

充滿自然光線!32平米精致裝修設計2022-08-14

親愛的圖書館 | VERSE雜誌版版式設計2022-07-11

生活,就該這麼愛!2022天海報設計2022-06-02
最新文章

5個保姆級PS摳圖教程,解photoshop教程2023-02-24

合同和試卷模糊,PS如何讓photoshop教程2023-02-14

PS極坐標的妙用photoshop教程2022-06-21

PS給數碼照片提取線稿photoshop教程2022-02-13









