一些字畫在受潮或者浸水后,會被弄上很多的褶皺,很難再恢復到原來的面貌了。下面我們就用Photoshop的置換濾鏡和圖層模式來制作這樣一種特殊的褶皺效果。
制作工具:Photoshop CS,其他版本步驟類似。
制作過程:
1、新建一個寬度為5.2厘米,高度為4.2厘米,分辨率為300dpi,RGB模式,底色為白色的文件。
2、確認工具箱中的前景色和背景色為默認的黑色和白色,選擇菜單欄中的“濾鏡”“渲染”“云彩”命令,畫面效果如圖01所示。 
然后選擇菜單欄中的“濾鏡”“渲染”“分層云彩”命令,多執行幾次分層云彩濾鏡,使紋理更加明顯,達到更好的褶皺效果,分層云彩效果如圖02所示。
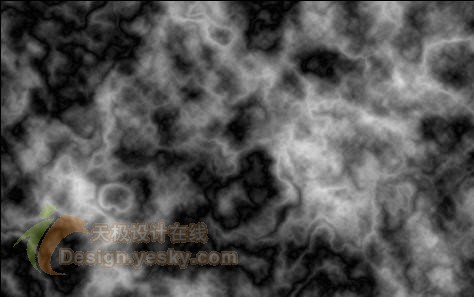
3、選擇菜單欄中的“濾鏡”“風格化”“浮雕效果”命令,在彈出的浮雕效果對話框中設置參數如圖03所示。 
使紋理呈現立體效果,如圖04所示。

4、選擇菜單欄中的“濾鏡”“模糊”“高斯模糊”命令,設置模糊半徑為4像素,單擊好后,得到制作所需要的褶皺紋理,然后按“Ctrl+Alt+S”,將褶皺紋理存儲為“標題1.PSD”。 
5、按“Ctrl+Z”鍵,返回到圖像模糊處理前。打開一張準備皺褶的圖片,如圖05所示。 
6、選擇工具箱中的移動工具,將圖片復制粘貼到紋理圖像中,生成圖層1,如圖06所示

7、選中圖層1,選擇菜單欄中的“濾鏡-扭曲-置換”命令,在彈出的置換對話框中設置參數。如圖07所示。 
按“好”按鈕確定,在彈出的對話框中打開前面另存的褶皺紋理.PSD,完成后可以看到圖層1的圖像產生了褶皺后的扭曲效果,如圖08所示。

8、在圖層面板中,將圖層1的混合模式改為“疊加”,讓褶皺效果更加明顯,效果如圖09所示。 
9、選擇背景層,按下“Ctrl+L”打開色階對話框,設置參數如圖10所示。 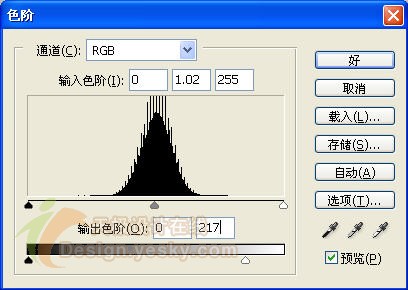
降低紋理的亮度,使褶皺更清晰,如圖11所示。

10、在背景層上載入圖層1的選區,按下“Ctrl+J”鍵,對背景層選區中的圖像進行復制,生成新圖層2,然后把背景層填充為白色,雙擊圖層1,打開圖層樣式面板,選擇投影樣式,設置大小為20,其余默認,最終效果如圖12所示。 
推薦設計

優秀海報設計精選集(8)海報設計2022-09-23

充滿自然光線!32平米精致裝修設計2022-08-14

親愛的圖書館 | VERSE雜誌版版式設計2022-07-11

生活,就該這麼愛!2022天海報設計2022-06-02
最新文章

5個保姆級PS摳圖教程,解photoshop教程2023-02-24

合同和試卷模糊,PS如何讓photoshop教程2023-02-14

PS極坐標的妙用photoshop教程2022-06-21

PS給數碼照片提取線稿photoshop教程2022-02-13










