牛仔褲的材質很特別,尤其是經過水磨效果的牛仔布,看上去有一種滄桑的質感,我們不妨先想想應該用Photoshop的什么工具和技巧來表現。
制作過程如下。
1、Photoshop中新建一個文件。新建圖層1,設置前景色為藍色RGB分別為49、122、154,按Ctrl+Delete鍵進行填充,效果如圖01所示。 
2、選擇圖層1,執行菜單欄中的“濾鏡”“紋理”“紋理化”命令,在彈出的對話框中設置參數如圖02所示。 
圖像效果如圖03所示。 
3、按Ctrl+T鍵,將圖像旋轉90度,圖像效果如圖04所示。 
4、選擇圖層1,執行菜單欄中的“濾鏡”“銳化”“USM銳化”命令,在彈出的對話框中設置參數如圖05所示。 
圖像效果如圖06所示。 
5、新建一個寬度和高度為26像素的文件。新建圖層,單擊畫筆工具,設置主直徑為3,前景色為深藍色,在畫面繪制對角直線,效果如圖07所示。 
6、執行菜單欄中的“編輯”“定義圖案”命令,在對話框中單擊確定按鈕。
7、回到剛才的文件中,新建圖層2,單擊油漆桶工具,在屬性欄中選擇定義的圖案如圖08所示。 
填充效果如圖09所示。 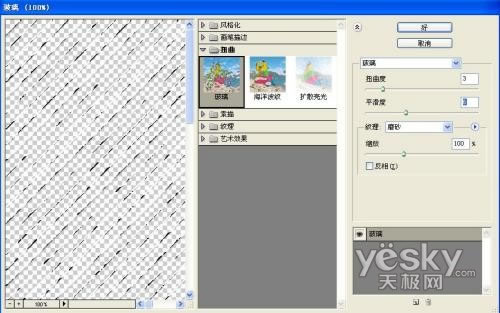
8、選擇圖層2,執行菜單欄中的“濾鏡”“扭曲”“玻璃”命令,在對話框中設置參數如圖10所示。 
圖像效果如圖11所示。 
9、選擇圖層2,執行菜單欄中的“濾鏡”“藝術效果”“涂抹棒”命令,設置參數如圖12所示。 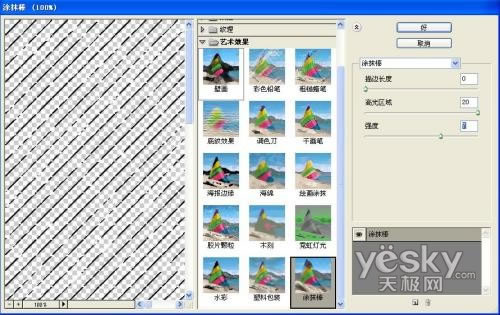
圖像效果如圖13所示。 
10、選擇圖層2,執行菜單欄中的“濾鏡”“扭曲”“波紋”命令,在對話框中設置數量為100%,如圖14所示。 
圖像效果如圖15所示。 
11、設置圖層2的圖層混合模式為“線性加深”,不透明度為80%,圖像效果如圖16所示。 
12、隱藏背景圖層,按住Shift鍵的同時選擇圖層1和圖層2,按下快捷鍵Shift+Ctrl+Alt+E鍵,蓋印可見圖層生成圖層3。
13、按Ctrl+J鍵,復制圖層3得到圖層3副本。選擇圖層3,按Ctrl+M鍵打開“曲線”對話框,參照左下圖設置各項參數如圖17所示。 
調整圖像的色階亮度,圖像效果如圖18所示。 
14、單擊鋼筆工具,繪制路徑,按Ctrl+Enter鍵將路徑作為選區載入,再單擊圖層面板下方的添加圖層蒙版按鈕,圖像效果如圖19所示。 
15、選擇圖層3副本,使用同樣的方法在畫面左上角繪制路徑并添加蒙版,效果如圖20所示。 
16、新建一個寬度和高度為50像素的文件。新建圖層1,單擊鋼筆工具,在畫面中繪制縫線形狀路徑,并填充黑色,圖像效果如圖21所示。 
17、隱藏背景,對圖層1的圖像執行“編輯”“定義畫筆預設”命令。
18、回到文件中,新建圖層4,按住Ctrl鍵的同時單擊圖層1的圖層縮覽圖,載入蒙版選區,執行菜單欄中的“選擇”“修改”“收縮”命令,在對話框中設置收縮量為10像素如圖22所示。
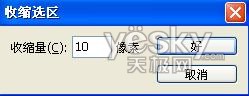
切換到路徑面板,單擊“從選區生成工作路徑”按鈕,效果如圖23所示。
19、保持選區不變,單擊畫筆工具,選擇剛才定義的畫筆,設置如圖24所示。 
設置好顏色,單擊路徑面板下方的“用畫筆描邊路徑”按鈕,效果如圖25所示。 
20、雙擊圖層4,彈出圖層樣式對話框,勾選投影和斜面和浮雕樣式,設置參數如圖26、27所示。

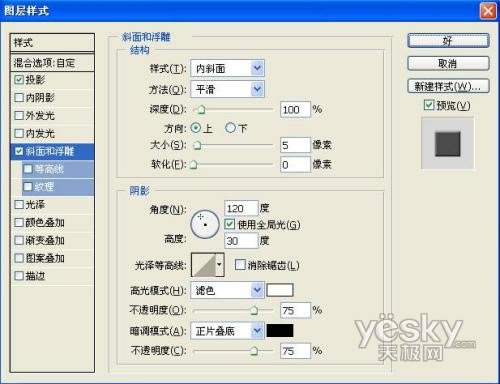
21、使用同樣的方法為牛仔褲添加其他縫線,效果如圖28-31所示。


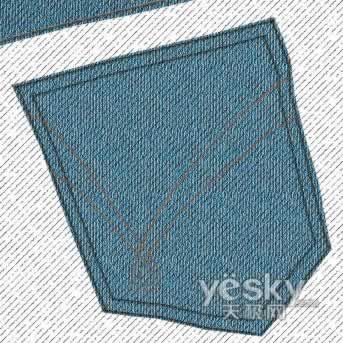

22、新建圖層5,選擇工具箱中的“畫筆工具”,設置畫筆為“噴槍鋼筆不透明描邊”,設置前景色為深藍色,根據牛仔褲的結構繪制陰影和褶皺,效果如圖32所示。 
23、最后加上扣子,最終效果如圖33所示。 
推薦設計

優秀海報設計精選集(8)海報設計2022-09-23

充滿自然光線!32平米精致裝修設計2022-08-14

親愛的圖書館 | VERSE雜誌版版式設計2022-07-11

生活,就該這麼愛!2022天海報設計2022-06-02
最新文章

5個保姆級PS摳圖教程,解photoshop教程2023-02-24

合同和試卷模糊,PS如何讓photoshop教程2023-02-14

PS極坐標的妙用photoshop教程2022-06-21

PS給數碼照片提取線稿photoshop教程2022-02-13








