先來看下最終效果:

教程中用到的素材:

一、新建一個800×600的新文件,按Shift+Ctrl+N鍵新建一個圖層,命名“背景”,設置前景色為#ff0000,按Alt+Delete填充
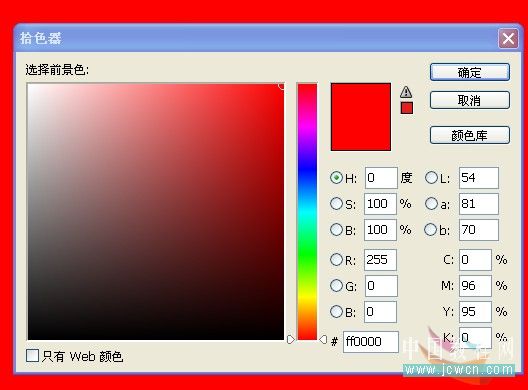
二、新建一個圖層,設置前景色為#330000,按Alt+Delete填充,命名“徑向漸變”,添加圖層蒙板,選擇漸變工具,設置從黑色到白色的漸變,選擇徑向漸變,從中心向上拉,要向圖層外面多拉一些(漸變要在蒙板圖層上操作)

三、新建一個圖層,設置前景色為黑色,按Alt+Delete填充,命名“暈影”,選擇矩形選框工具,畫一個居中的選框,按Delete刪除,如圖
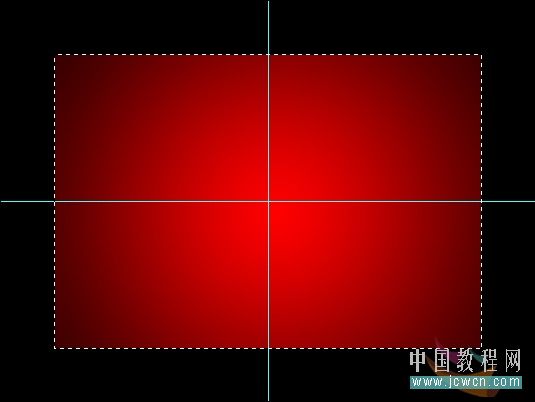
四、按Ctrl+D取消選區,執行濾鏡――模糊――高斯模糊,半徑45像素,降低透明度50%
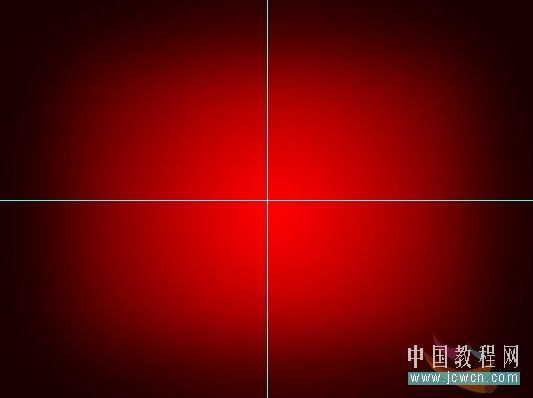
五、拖入布料素材放置在背景層上方,命名“紋理”,按Ctrl點擊暈影層,載入選區,按Shift+Ctrl+I反選,選中紋理圖層添加蒙板,改變圖層混合模式為線性加深

六、現在我們來制作一個自定義畫筆,選擇自定義形狀工具,選擇心形
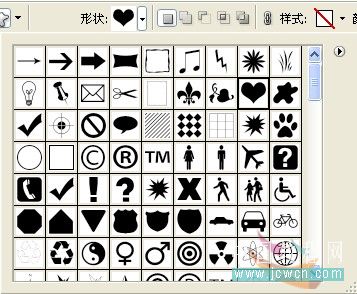
七、新建一個圖層,命名為“心”,設置前景色為黑色,隱藏所有圖層,畫一個大約40像素的心形,按Ctrl鍵,單擊心圖層,得到選區,執行編輯――定義畫筆預設,命名心,這樣我們就得到了一個自己的畫筆,選擇畫筆工具并打開畫筆預設面板,找到剛才預設的心畫筆
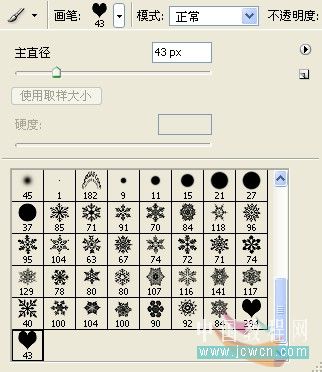
八、把心形圖層移到紋理層的上面,選擇畫筆工具,設置形狀動態如圖
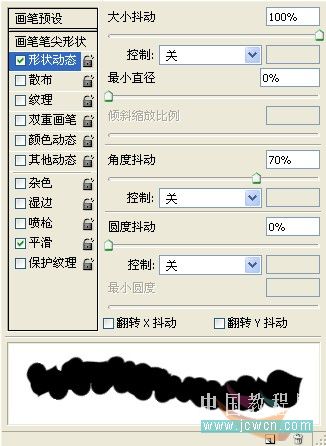
九、設置散布,勾選兩軸,其它設置如圖
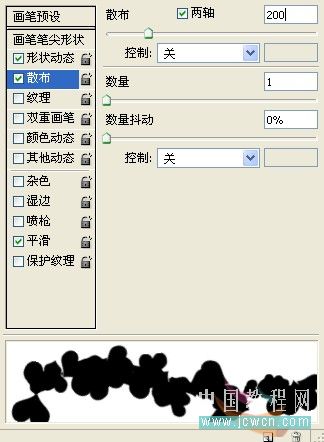
十、設置其它動態如圖
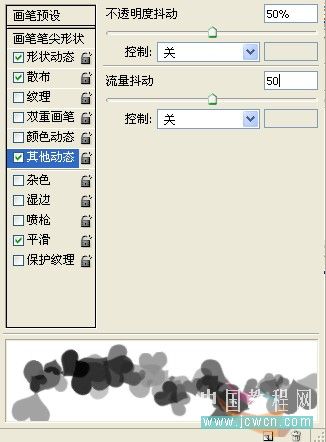
十一、選擇心圖層,在圖像邊緣刷一圈,按Ctrl鍵,鼠標在徑向漸變層上點一下,給心圖層添加蒙板,效果如圖

十二、新建一層,命名“星光”,載入星光筆刷,選中153號星光筆刷,設置形狀動態如圖:
注:沒有星光筆刷的朋友可以到這里下載:http://www.52photoshop.com/zyresult.asp?key=星光&lm=筆刷
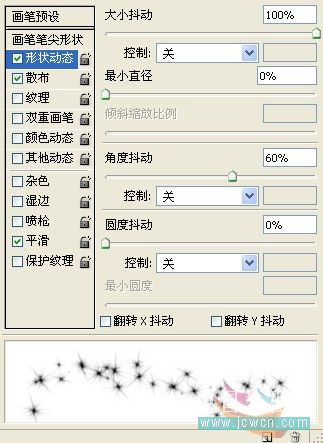
十三、設置散布如圖
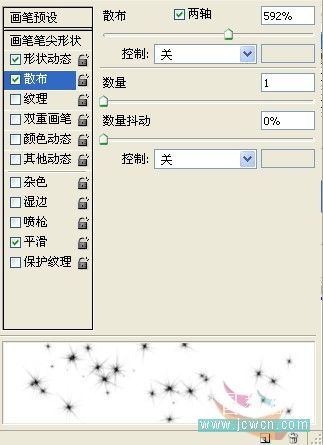
十四、設置其它動態如圖
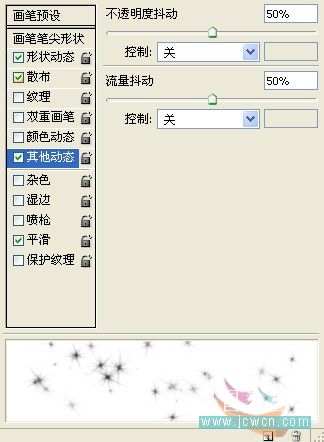
十五、雙擊星光圖層,調出圖層樣式面板,混合模式為線性減淡,設置外發光如圖,顏色為:#f56023,其它設置如圖
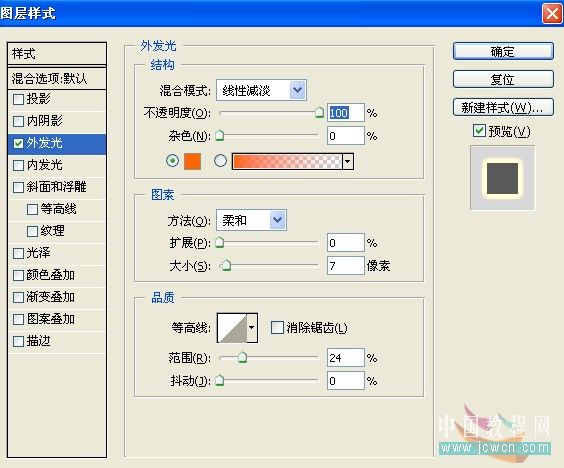
十六、選擇橢圓選框工具,羽化設置25,按Shift+Ctrl在星光圖層中間畫一個直徑大約450的橢圓形,添加圖層蒙板,選擇畫筆工具在星光圖層上刷一下,復制一層,執行編輯――變換,水平翻轉,效果如圖

十七、選擇自定義形狀工具,選擇形狀圖層,設置前景色為紅色,在徑向漸變圖層上方新建一層,命名“大心”,按Sfitf+Alt在圖層中間畫一個高度330像素的心形路徑

十八、復制一層,命名“大心白”,選擇自定義形狀工具,設置顏色為白色

十九、刪格化圖層,按Ctrl鍵單擊圖層載入選區,按M鍵加向下箭頭向下移一次,向右箭頭向右移一次,按Delete刪除,改變圖層透明度為50%,得到高光部分

二十、雙擊大心圖層調出圖層樣式面板,設置外發光,混合模式選線性減淡,顏色設置:#f8ea17,其它設置如圖
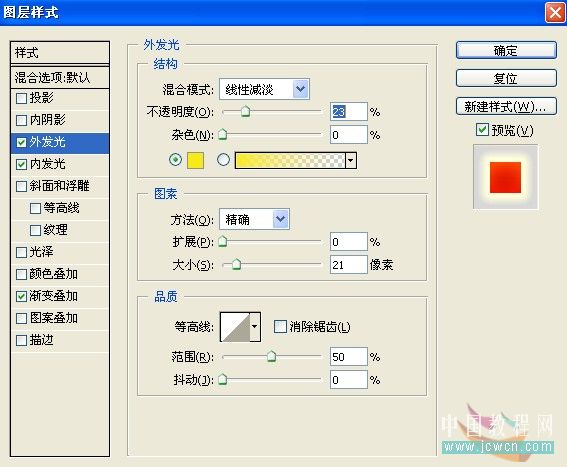
二十一、設置內發光,混合模式選疊加,顏色設置為白色
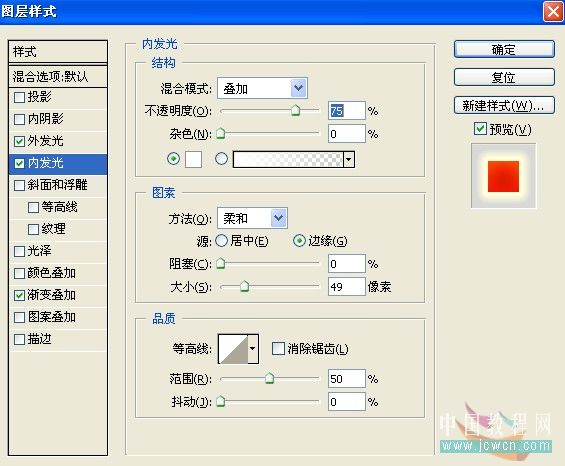
二十二、設置漸變疊加,設置從c60000到ff3600的漸變
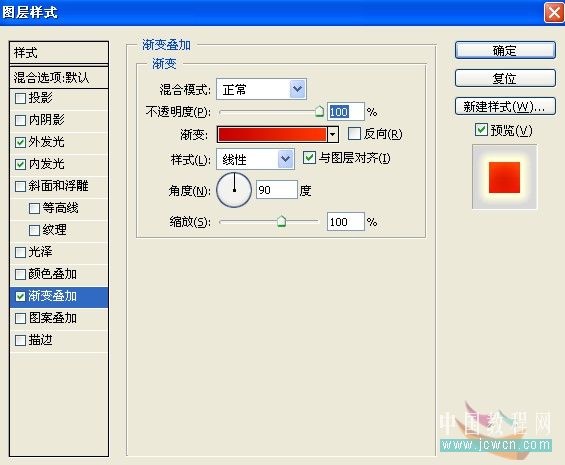
效果如圖:

二十三、選擇文字工具或者按T輸入Valentine,放在合適的位置,雙擊圖層進入圖層樣式,設置投影如圖:
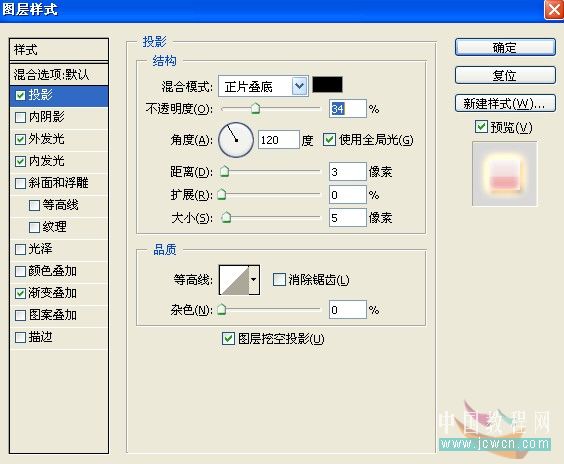
二十四、設置外發光,混合模式:線性減淡,顏色設定:#f6a21f,其它設置如圖
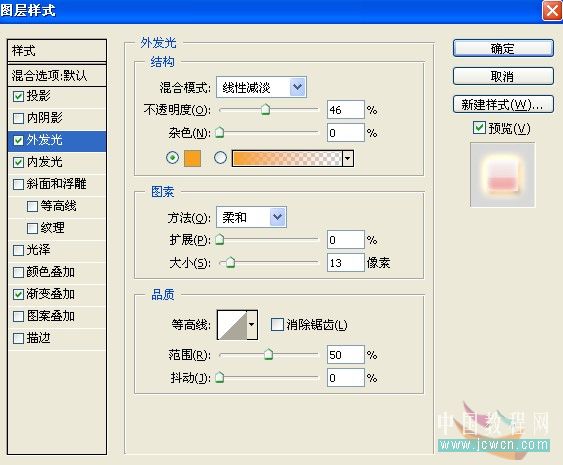
二十五、設置內發光,顏色設定:白色,數值如圖
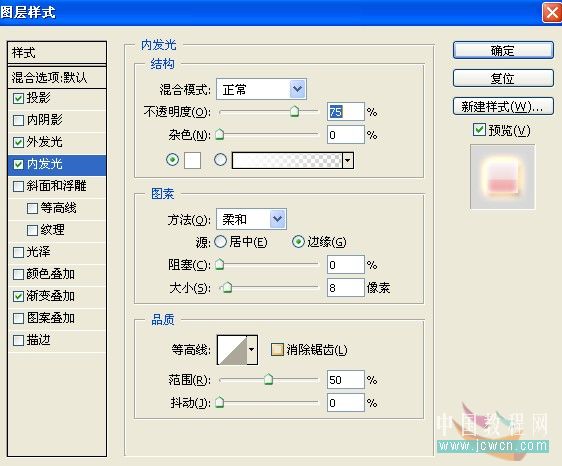
二十六、設置漸變疊加,顏色設定分別為:#e45662/#edb7b9/#f0dadb/ffffff
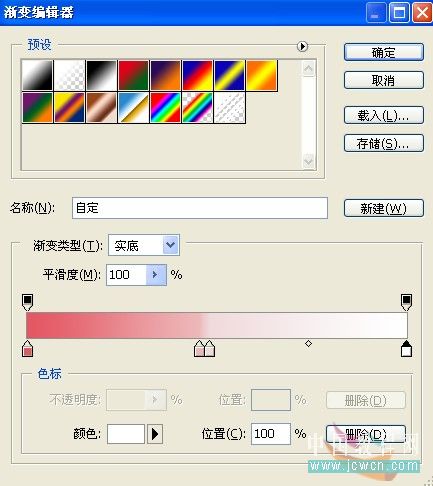
其它設置如圖:
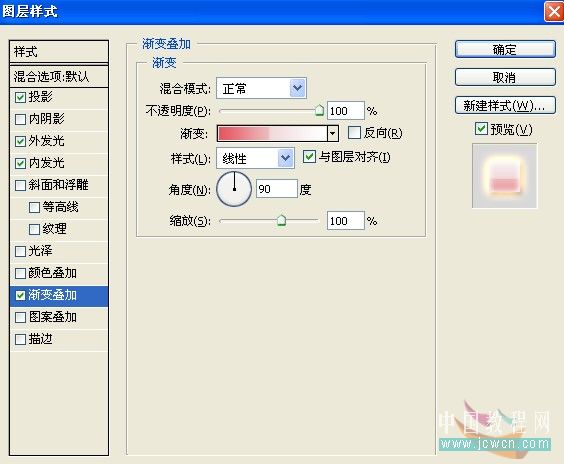
效果如圖:

二十七、選擇大心圖層,進入路徑面板,選擇大心矢量蒙板,新建一個路徑
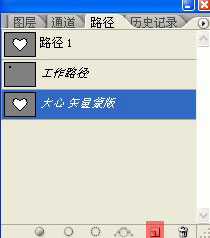
二十八、新建一層,命名為“發光”,設置前景色為白色,選擇畫筆工具,選擇星光筆刷,按F5調出畫筆面板,設置形狀動態如圖
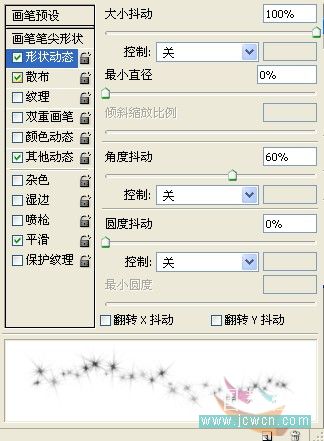
二十九、設置散布如圖:
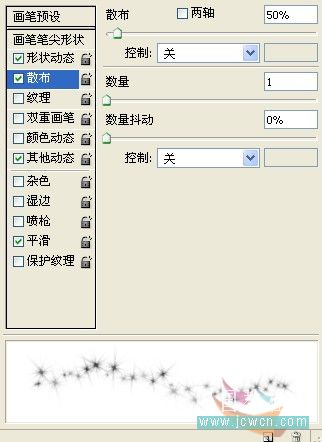
三十、設置其它動態如圖:
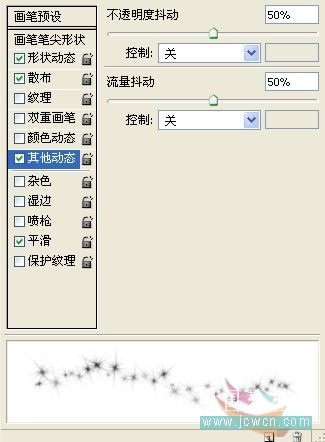
三十一、進入路徑面板,右鍵單擊路徑1,選擇描邊路徑,刪除路徑,效果如圖

三十二、雙擊發光圖層進入圖層樣式,設置如圖
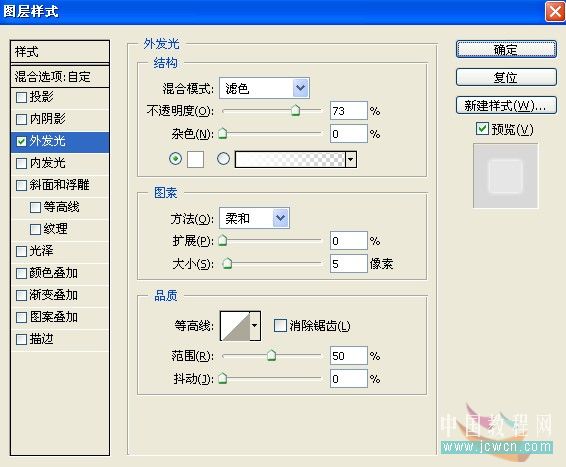
最終效果:

推薦設計

優秀海報設計精選集(8)海報設計2022-09-23

充滿自然光線!32平米精致裝修設計2022-08-14

親愛的圖書館 | VERSE雜誌版版式設計2022-07-11

生活,就該這麼愛!2022天海報設計2022-06-02
最新文章

5個保姆級PS摳圖教程,解photoshop教程2023-02-24

合同和試卷模糊,PS如何讓photoshop教程2023-02-14

PS極坐標的妙用photoshop教程2022-06-21

PS給數碼照片提取線稿photoshop教程2022-02-13








