本教程介紹偏色人物圖片的綜合處理方法,處理分為大致3個部分,修復色彩,人物美化,背景處理。原圖素材質量不是很好,處理的時候要注意好細節美化。
原圖
原圖
 |
| 最終效果 |
 |
| 1、打開原圖素材,總體感覺有點偏暗和偏紅,下面線開始修復照片。按Ctrl + J把背景圖層復制一層,圖層混合模式改為“濾色”,圖層不透明度改為:60%,效果如圖1。 |
 <圖1> |
| 2、新建一個圖層,按Ctrl + Alt + Shift + E蓋印圖層,然后點通道面板,選擇綠色通道,執行:圖像 > 應用圖像,參數設置如圖2,確定后再點藍色通道,執行:圖像 > 應用圖像,參數設置如圖3,然后回到圖層面板,效果如圖4。 |
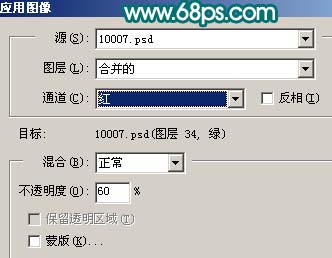 <圖2> |
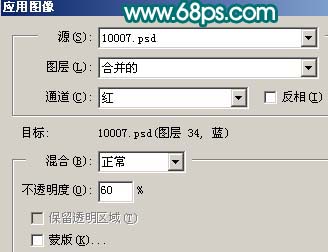 <圖3> |
 <圖4> |
| 3、新建一個圖層,蓋印圖層,把圖層混合模式改為“濾色”,圖層不透明度改為:60%,加上圖層蒙版,只保留人物臉部及皮膚部分,其它地方用黑色畫筆擦掉,效果如圖5。 |
 <圖5> |
| 4、創建色相/飽和度調整圖層,參數設置如圖6,確定后只保留人物臉部及皮膚部分,其它地方用黑色畫筆擦掉,效果如圖7,到這一步人物膚色基本修復完成,后面再繼續美化。 |
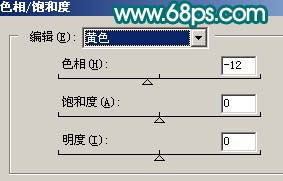 <圖6> |
 <圖7> |
| 5、新建一個圖層,蓋印圖層,執行:濾鏡 > 模糊 > 高斯模糊,數值為4,確定后按住Alt鍵加上圖層蒙版,然后把前景顏色設置為白色,用畫筆涂抹人物臉上有雜色的地方,給人物磨皮。 |
 <圖8> |
| 6、按Ctrl + Alt + ~調出高光選區,新建一個圖層,填充白色,然后把圖層的不透明度改為:30%,加上圖層蒙版,只保留人物臉部其它地方用黑色畫筆擦掉,效果如圖9。 |
 <圖9> |
| 7、新建一個圖層,蓋印圖層,用減淡工具涂出眼珠的反光部分,如圖10。 |
 <圖10> |
| 8、適當的把其它五官輪廓加深一點,方法先用鋼筆工具勾出輪廓部分,再用加深工具加深邊緣,大致效果如圖11。 |
 <圖11> |
| 9、新建一個圖層,蓋印圖層,把人物部分勾出來,方法可以用通道及其它摳圖方法,然后把人物復制到新的圖層,按Ctrl + M調整曲線,參數設置如圖12-14,效果如圖15。 |
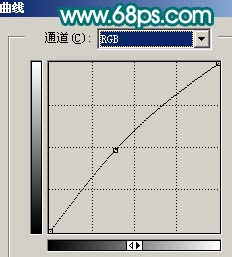 <圖12> |
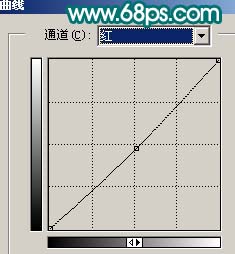 <圖13> |
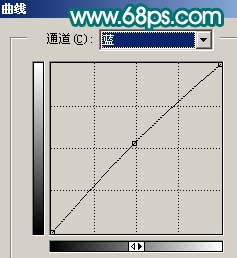 <圖14> |
 <圖15> |
| 10、對人物圖層執行:圖像 > 調整 > 亮度/對比度,參數設置如圖16,效果如圖17。 |
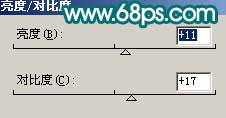 <圖16> |
 <圖17> |
| 11、再對人物圖層,按Ctrl + U調整色相/飽和度,參數設置如圖18,19,效果如圖20。 |
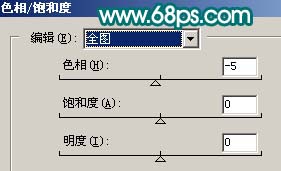 <圖18> |
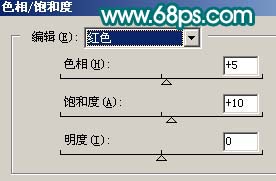 <圖19> |
 <圖20> |
| 12、適當的把人物嘴部勾出來,適當的羽化,再按Ctrl + B調節色彩平衡,適當調紅一點,效果如圖21。 |
 <圖21> |
| 13、再人物圖層的下面,新建一個圖層,然后打開圖22所示的背景素材,拖進來,放好位置,效果如圖23。 |
 <圖22> |
 <圖23> |
| 14、新建一個圖層,這一步給人物裝飾點高光頭發,方法自定,大致效果如圖24。 |
 <圖24> |
| 15、新建一個圖層,蓋印圖層,適當的銳化一下,再整體調整下細節,完成最終效果。 |
 <圖25> |
标签:仿手繪效果
推薦設計

優秀海報設計精選集(8)海報設計2022-09-23

充滿自然光線!32平米精致裝修設計2022-08-14

親愛的圖書館 | VERSE雜誌版版式設計2022-07-11

生活,就該這麼愛!2022天海報設計2022-06-02
最新文章

5個保姆級PS摳圖教程,解photoshop教程2023-02-24

合同和試卷模糊,PS如何讓photoshop教程2023-02-14

PS極坐標的妙用photoshop教程2022-06-21

PS給數碼照片提取線稿photoshop教程2022-02-13














