本教程文字制作有點特別,有點類似涂鴉的效果。制作的時候需要一些噴濺之類的筆刷來制作背景。文字部分制作基本上都是用圖層樣式來完成。教程中部分參數設置為英文,需要多對照中文。
最終效果
最終效果
 |
| 1、創建新文檔尺寸為1024×768px背景色填充為黑色。新建一個圖層用潑濺筆刷在畫面中央做一些潑濺效果(如果你還沒有安裝噴濺或者水墨筆刷可以去本站下載),下面的步驟我們就直接講中間的文字區域了。 |
 |
| 2、在圖層上點右鍵選擇混合選項可以打開圖層樣式對話框。添加外發光樣式設置參數如下。現在我們要柵格化圖層,因為我們要對圖層進行整體的編輯,有兩種方法比較常用,一是在圖層調板菜單(位于圖層面板的右上角)選擇轉換為智能對象;而是在潑濺圖層的下面新建一個圖層,選擇潑濺圖層,執行向下合并(Ctrl+E)圖層命令。推薦用第一種。 |
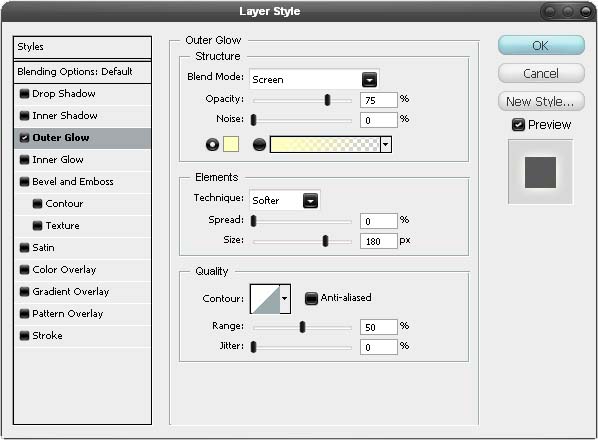 |
| 3、現在需要一張類似與墻壁,混凝土,巖石或者沙粒的圖片。我想最好有張風蝕的混凝土材質,我在這里找到一張。下載放在Photoshop中潑濺圖層的上面,按住Alt在兩圖層之間點擊,創建混凝土材質的剪貼蒙版。效果如下圖。 |
 |
| 4、現在加入一些文字,我要一種不正式的字體像下面圖一樣。我用的是一種手寫字體,如果你沒有合適的字體做,可以去下載DaFont網站提供的免費字體。輸入幾個大點的字母,可以加入空格,怎么舒服怎么做。然后打開窗口>字符。調節相關設置做成下圖的樣子。 |
 |
| 5、復制圖層為新圖層(Ctrl+J)然后隱藏原圖層。這樣相當于給原文字圖層做了備份,如果不出現什么錯誤的話就一直隱藏該圖層。可以把新復制的圖層放在圖層最上邊。一般情況下我說復制圖層為新圖層的意思就是要把原來的圖層做個備份然后把復制來的圖層放在最上面操作。現在點新復制圖層的右鍵選混合選項打開圖層樣式對話框添加顏色疊加樣式參數如下所示。 |
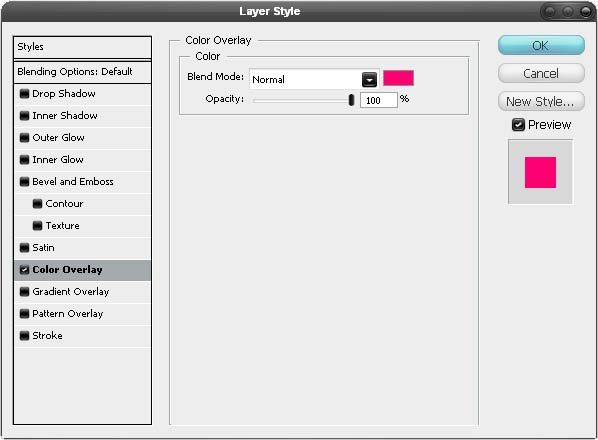 |
| 6、執行濾鏡 >模糊>高斯模糊,半徑值為13px。復制一次該圖層,這樣可以讓字體變亮些。 |
 |
| 7、選擇畫筆工具(B)用軟的圓頭差不多30px大小的筆刷添加一點凌亂的線條,參考下圖。再執行高斯模糊濾鏡,半徑13px。因為上一步執行過這個濾鏡,簡潔操作可以是點Ctr+F。 |
 |
标签:涂鴉字效果
推薦設計

優秀海報設計精選集(8)海報設計2022-09-23

充滿自然光線!32平米精致裝修設計2022-08-14

親愛的圖書館 | VERSE雜誌版版式設計2022-07-11

生活,就該這麼愛!2022天海報設計2022-06-02
最新文章

5個保姆級PS摳圖教程,解photoshop教程2023-02-24

合同和試卷模糊,PS如何讓photoshop教程2023-02-14

PS極坐標的妙用photoshop教程2022-06-21

PS給數碼照片提取線稿photoshop教程2022-02-13








