
1、新建文檔,設置填充色彩,如下圖

2、填充文檔,如下圖:

3、濾鏡/雜色/添加雜色,設置如下圖:

4、濾鏡/紋理/紋理化,設置如下圖:
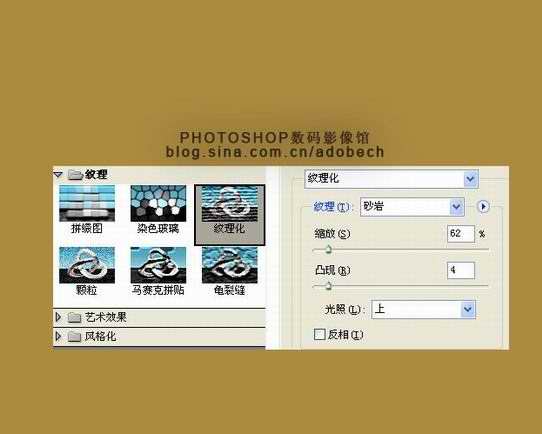
紋理效果,如下圖:
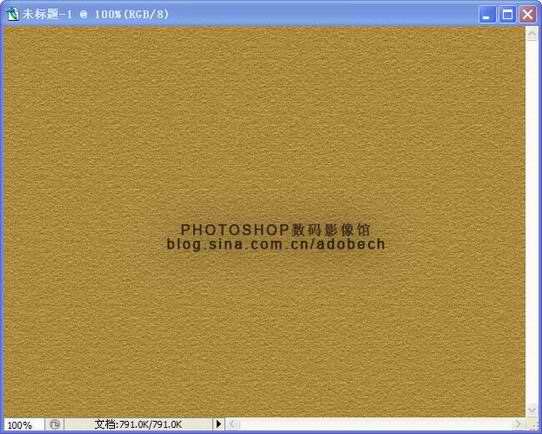
5、濾鏡/銳化/銳化,設置如下圖:

銳化后的效果
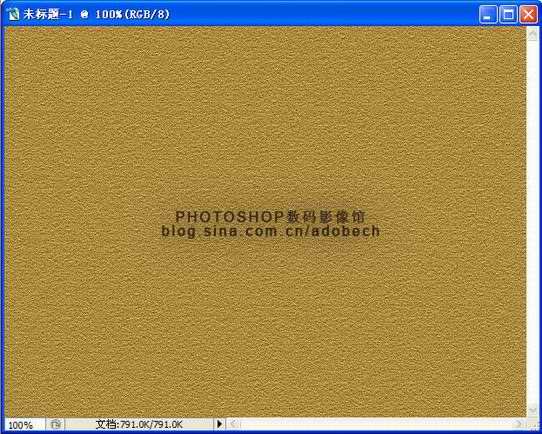
6、打開素材,如下圖:

拖移過來,更改圖層模式,如下圖:

7、濾鏡/渲染/光照效果,設置如下圖:
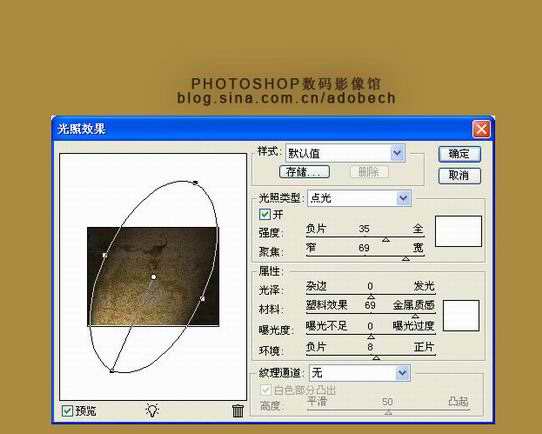
效查如下圖:
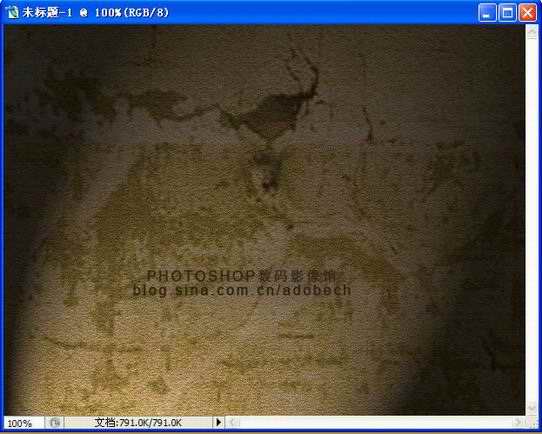
8、使用文字工具輸入文字,文字屬性分別為,字體Bold, 大小50pt, Crisp,如下圖:
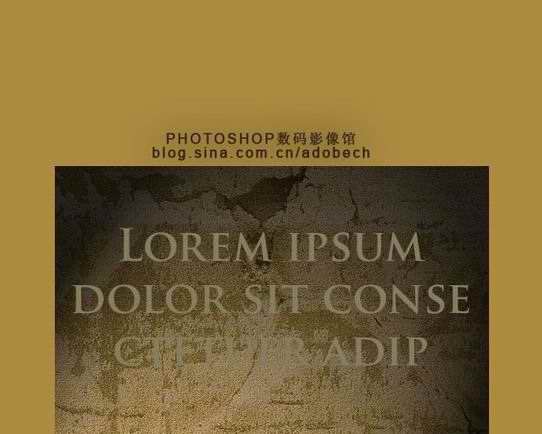
9、更改文字的色彩,如下圖:
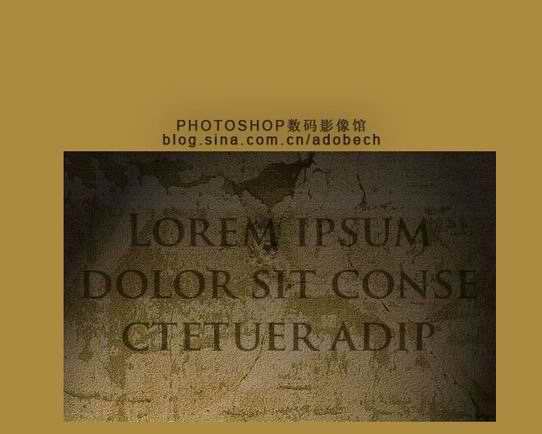
10、對文字應用圖層樣式。如下圖:
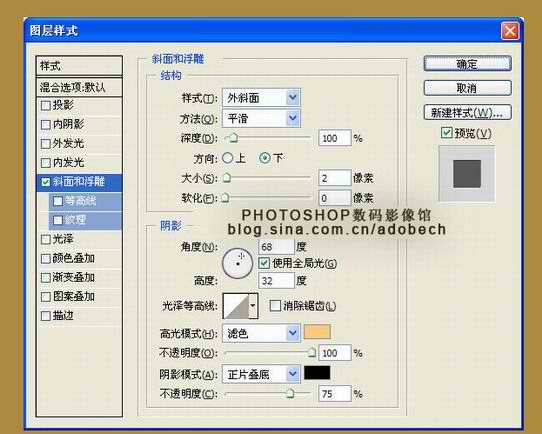
效果如下圖:
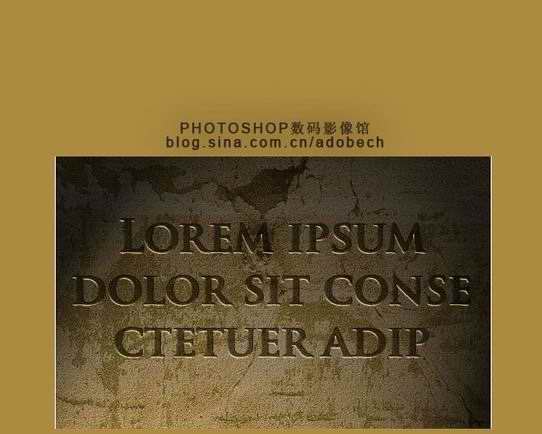
最后整體修飾一下
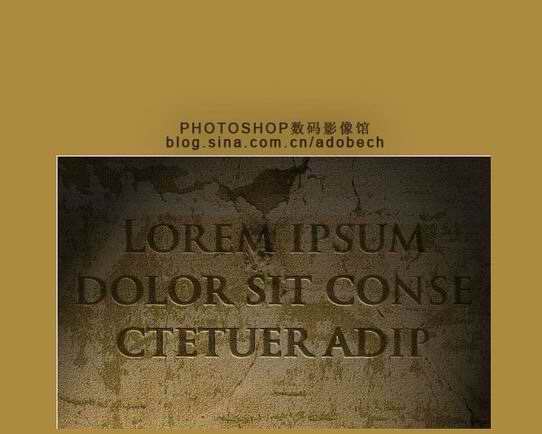
标签:
推薦設計

優秀海報設計精選集(8)海報設計2022-09-23

充滿自然光線!32平米精致裝修設計2022-08-14

親愛的圖書館 | VERSE雜誌版版式設計2022-07-11

生活,就該這麼愛!2022天海報設計2022-06-02
最新文章

5個保姆級PS摳圖教程,解photoshop教程2023-02-24

合同和試卷模糊,PS如何讓photoshop教程2023-02-14

PS極坐標的妙用photoshop教程2022-06-21

PS給數碼照片提取線稿photoshop教程2022-02-13








