本教程非常詳細介紹國外修圖高手的修片方法。過程比較多,用到的圖層也較多,重點是一些細節的處理及美化方法。可能很多技巧都是我們沒有接觸過的,認真學習可以掌握很多修圖技巧。方便以后修圖。 原圖 |
 <點小圖查看大圖> |
| 最終效果 |
 <點小圖查看大圖> |
| 1、雙擊圖片,在Photoshop中打開,觀察大圖。 |
 <點小圖查看大圖> |
| 2、按鍵盤的ALT健點選圖層調板“建立新圖層”按鈕,在建立新圖層對話框中將新圖層命名為“基礎修復”,點擊確定。建立一個新的圖層。 |
 |
| 3、選擇工具相中的“污點修復畫筆工具”,選擇“對所有圖層取樣”這個選項。 |
| 4、畫筆直徑約5PX,對整張照片人物皮膚上的瑕疵以及一些細節進行修復。 |
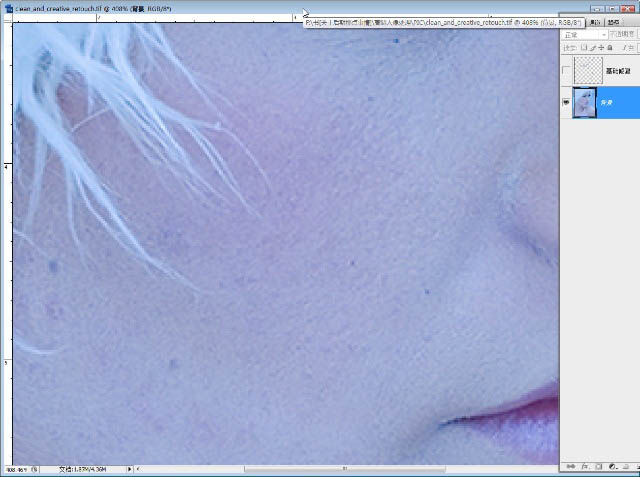 <修復之前的皮膚> |
 <修復之后的皮膚> |
| 5、繼續用“圖章”工具。將不透明度降低到20,在“樣本”選項里選擇“當前和下方圖層”選項,繼續對皮膚顏色的過渡部分進行修飾。 |
 |
| 6、按鍵盤的ALT鍵點選圖層調板“建立新圖層”按鈕,在建立新圖層對話框中將新圖層命名為“提高亮度”,將圖層的模式改“柔光”,選擇“填充柔光中性色(50%灰)”選項。點擊確定。建立一個新的圖層。 |
 |
| 7、選擇工具箱中的畫筆工具,將不透明度設置為10%。選擇合適的畫筆大小,將人物的皮膚提亮。 |
 |
| 8、點擊濾鏡菜單>模糊>高斯模糊命令,對圖層上的白顏色設置一個模糊。這里的模糊數值應用的是5.7。更多時候,讀者應根據照片的分辨率以及照片上人物的實際大小而靈活的掌握模糊的數值。 |
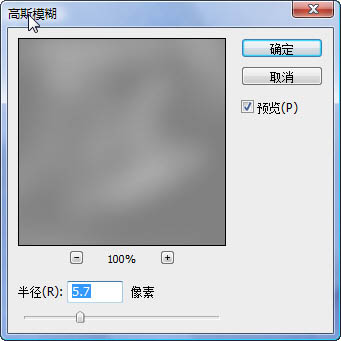 |
| 9、整體的亮度提升完成后,接下來的任務是調整人物面部細節的,這些細節包括眼睛,鼻,嘴以及頸部進行細節上的處理。 首先來處理眼部的皮膚細節。放大眼睛部分。新建一個圖層,將其命名為“細節提亮”并將圖層的混合模式改為“疊加”。將前景色改為白顏色,選擇畫筆工具,將畫筆的不透明度設置為10%。設置一個很細的畫筆直徑,將眼睛下部的皮膚紋理用畫筆涂抹,減輕眼睛下部皮膚的皺紋。 |
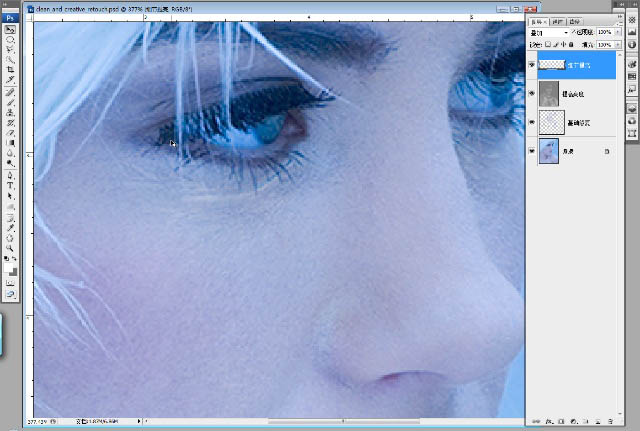 |
标签:水晶人像效果
推薦設計

優秀海報設計精選集(8)海報設計2022-09-23

充滿自然光線!32平米精致裝修設計2022-08-14

親愛的圖書館 | VERSE雜誌版版式設計2022-07-11

生活,就該這麼愛!2022天海報設計2022-06-02
最新文章

5個保姆級PS摳圖教程,解photoshop教程2023-02-24

合同和試卷模糊,PS如何讓photoshop教程2023-02-14

PS極坐標的妙用photoshop教程2022-06-21

PS給數碼照片提取線稿photoshop教程2022-02-13








