
圖章的製作是非常隨意的,它可以是一段文字、一個圖形或圖文結合的什麼,那麼我們現在就來學習利用PS將圖章再次潤色,營造出一枚懷舊圖章。
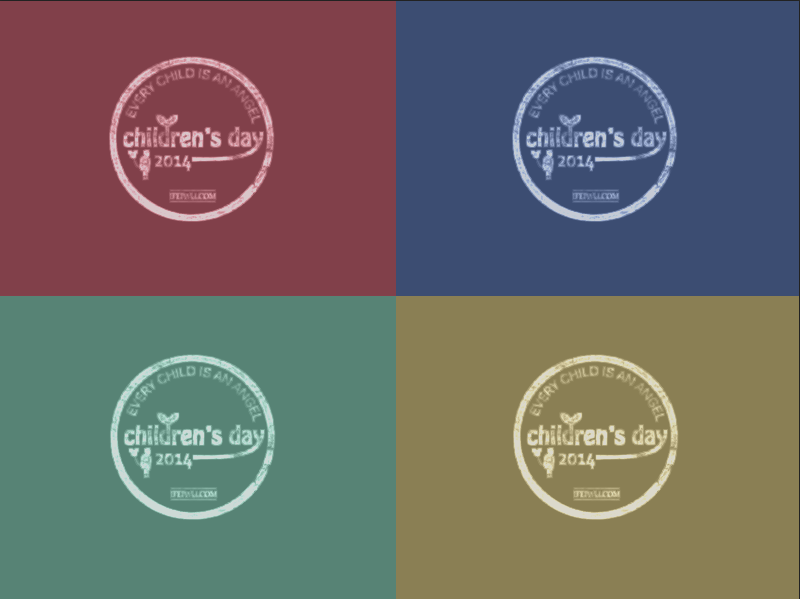
一、圖章的製作和使用
圖章可以自己製作,也可以選用其他地方找來的圖章。但是請記得:一定是PNG格式,也即必須是透明背景的圖片。這樣的圖章能放置於任何背景上。
在PS裏新建一個文檔,大小隨意(但需注意的是以表現出一幅完整的圖片為佳),背景色填充為純黑色。圖章如果最初設計出來是黑色的,在此可以采用顏色疊加將圖章變為白色。

二、營造懷舊感
1、模糊處理 圖章的圖層高斯模糊2個像素(濾鏡>模糊>高斯模糊),模糊半徑根據你的圖片大小來確定,模糊後將出現下面這樣的效果。懷舊總是會產生一種模糊的年代久遠的感覺,這是這一步操作所要創造的。當然,處理效果也不可太過模糊不清了。

2、畫筆塗抹出“斑駁”的效果 這時,打開你的筆刷庫,尋找到一種“頹廢”感的筆刷。這類筆刷可以去網上下載,搜索關鍵詞可以設置為“grunge brush”,大量的國外免費筆刷可以下載。
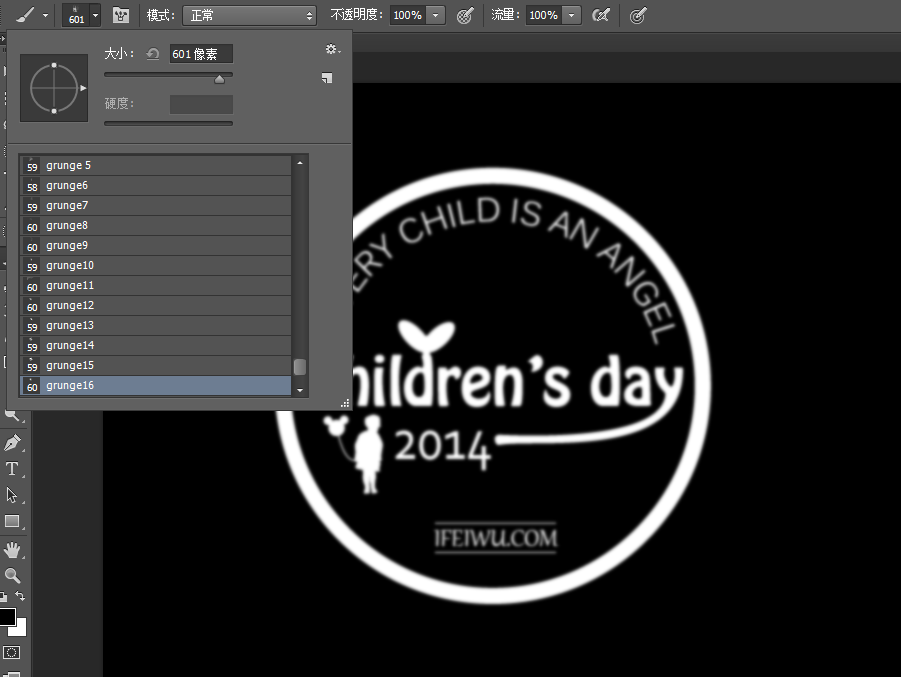
3、在圖章上新建一個圖層,前景色設置為黑色,使用剛剛選中的“頹廢”筆刷開始塗抹。首先,在“圖章”的表面位置輕點一下,確保圖章保持一種可見但又慢慢被時間“侵蝕”的“斑駁”感。然後再輕掃邊緣。

4、“恰到好處”是很主觀的描述,也即針對你自己的需要、你的喜好。
三、添加背景圖
這時,你需要將這幾個圖層建立一個組——“圖章”。在圖章組的下面加入一張漂亮的背景圖。並將圖章組的混合模式改為“線性減淡(添加)”。 這時,如果你還可以打開圖章組繼續對圖章進行修飾,比如增加多一些“斑駁”的畫筆。

四、最後的修飾
1、將圖章組右鍵單擊選擇“轉變為智能對象”,這時,我們將繼續來修飾這枚圖章。在圖章添加濾鏡庫中的“強化的邊緣”的濾鏡。這一步的目的是為了讓圖章變得更出彩,讓它更亮,和背景更容易區分開來。
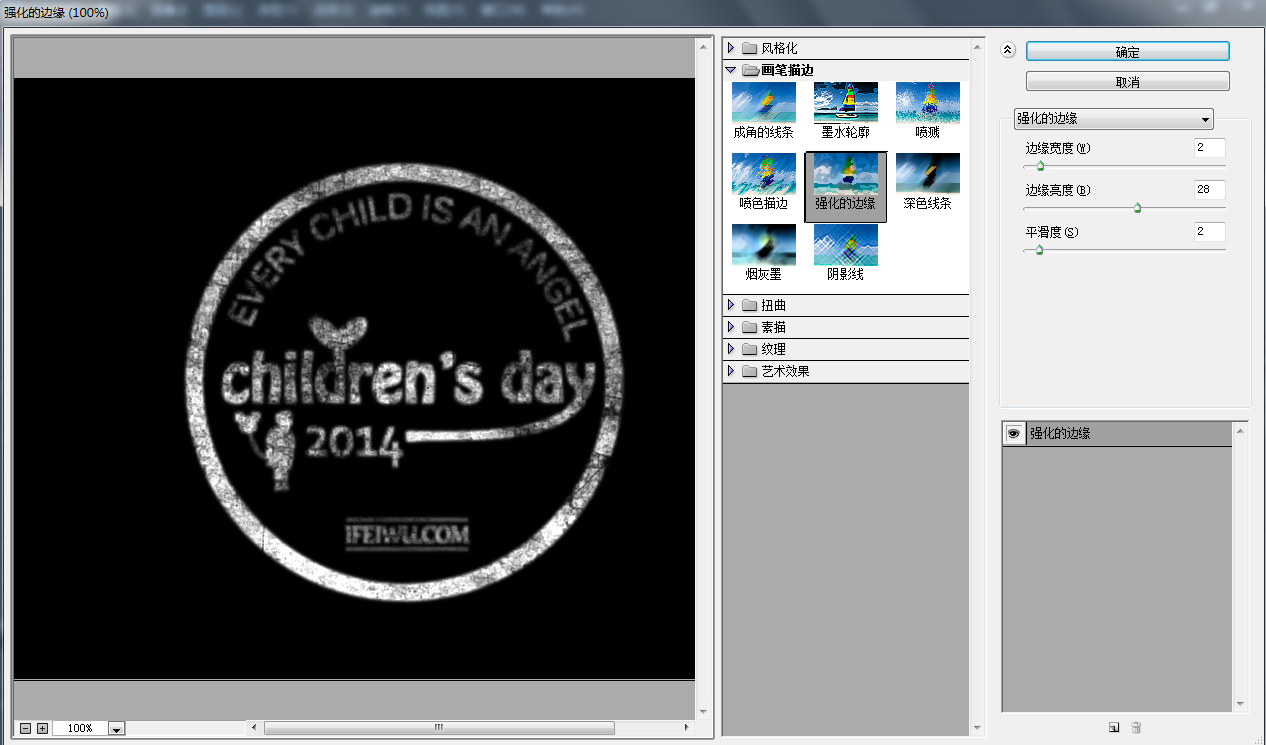
2、繼續將圖章的填充變為80%,透明度將至70%,再將圖章大小再變小一些,以便讓背景也能展示得更充分。

3、這時,發現圖章不夠突出了是嗎?別再改變圖章了,讓我們來對背景圖做一些小改變吧。
我在這裏對背景圖的曝光度的進行修改,將曝光度降低1.5。也可以采用其他方式,目的就是讓圖片降低一個亮度,讓整個畫面的夜色來得更濃重。或者改變“曲線”來調整圖片的明暗。

4、除了運用到一張漂亮的圖片上以外,這個圖章也可以在純色上展示。下面是我製作出的一套複古感色彩格子上對圖章的展示:
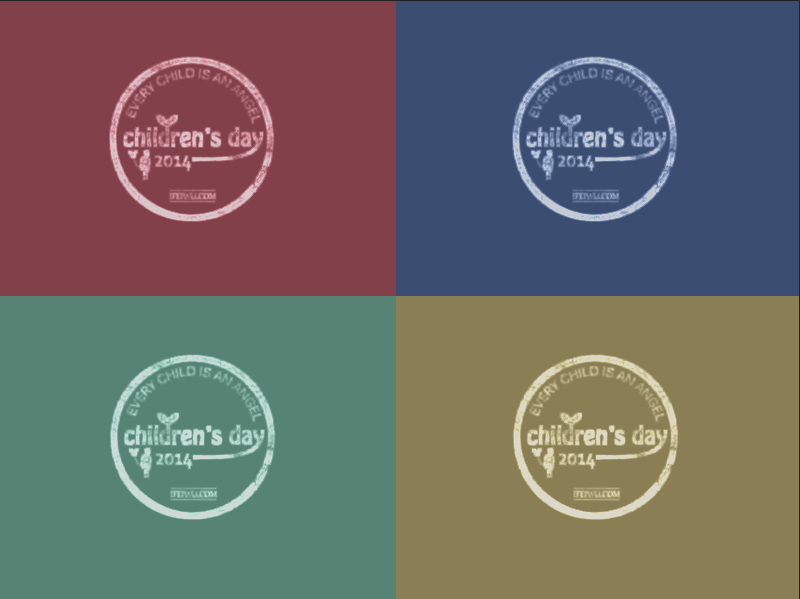
希望大家能從製作這枚懷舊圖章的過程當中,捕捉到屬於自己的“懷舊”感。
推薦設計

優秀海報設計精選集(8)海報設計2022-09-23

充滿自然光線!32平米精致裝修設計2022-08-14

親愛的圖書館 | VERSE雜誌版版式設計2022-07-11

生活,就該這麼愛!2022天海報設計2022-06-02
最新文章

5個保姆級PS摳圖教程,解photoshop教程2023-02-24

合同和試卷模糊,PS如何讓photoshop教程2023-02-14

PS極坐標的妙用photoshop教程2022-06-21

PS給數碼照片提取線稿photoshop教程2022-02-13










