
我們經常會遇到照片背景很淩亂,出現褶皺,甚至有一些汙點,這大大影響了照片的整體效果,那麼怎麼能讓照片背景更加好看呢,別著急,小編告訴你怎麼辦。在這篇教程中,你將學會運用蒙版、自由變換等工具來使你的照片背景更加美觀。
先來看看原圖和效果圖:
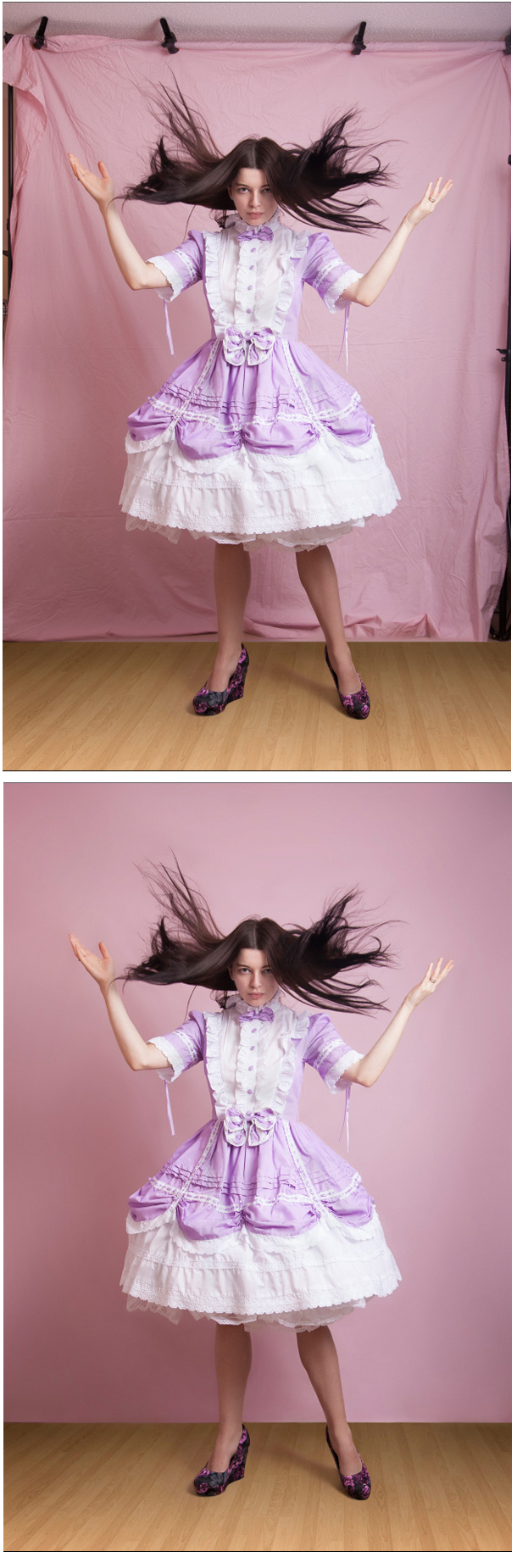
Step 1
為了讓照片的背景更加美觀,我們可以用背景中整潔的部分放大以覆蓋掉出現問題的部分。
用套索工具沿著照片邊緣部分創建一個選區,盡量沿著人物邊緣選擇大一點的背景:

Step 2
按Ctrl+C複製選區,Ctrl+V粘貼到新的圖層:

Step 3
單擊:編輯>自由變換(Ctrl+T),將其向左拉伸以覆蓋問題區域,同時也向右拉伸一些:

Step 4
點擊:Alt+添加圖層蒙版,添加一個黑色蒙版:

Step 5
選擇畫筆工具,設置前景色為白色,用一個較大的柔軟的(硬度為0%)筆刷,塗抹問題區域,使這部分更加整潔。
當你完成之後,繼續選擇其它問題區域,重複上述過程。
這裏我選擇了頂部區域,點擊:編輯>合並拷貝(Ctrl+Shift+C),然後Ctrl+V粘貼到一個新的圖層,采取同樣的方法修複第二個區域:

Step 6
下面是對每個問題區域進行放大覆蓋後的效果,我們發現靠近頭發和靠近腿的問題區域未被覆蓋,像是出現了一個洞:

Step 7
新建一個圖層,用仿製圖章工具(或修複畫筆工具),設置在當前和下方圖層取樣,去除那些較大的褶皺:

Step 8
如果你將圖像放大後仔細觀察,你會發現背景部分有很多小汙點和皺紋:

為了解決這一問題,我們按Ctrl+Alt+Shift+E蓋印圖層,單擊:濾鏡>模糊>表面模糊,可以嚐試設置較高的半徑來去除褶皺,但也不要太高:

Step 9
添加一個黑色蒙版,用白色畫筆塗抹背景區域:

Step 10
如果你仔細觀察,你會發現模特上噪點很多而背景卻幹淨到沒有噪點,這樣看起來很不真實。 所以我們單擊圖層(而不是圖層蒙版),執行:濾鏡>雜色>添加雜色,這裏我添加0.6%的雜色,當然你要根據自己的圖像來設置雜色數量:

Step 11
現在縮小圖像,你會發現現在的背景比原來的背景整潔多了:

為了讓背景更整潔,按Ctrl+Shift+Alt+E蓋印圖層,執行:濾鏡>模糊>高斯模糊,根據你的圖像選擇合適的半徑,這裏我選擇了80的半徑大小 ,點擊確定後,添加黑色蒙版用白色畫筆塗抹背景區域,同樣別忘了添加少量噪點(濾鏡>雜色>添加雜色):

Step 12
為了使背景更好得與人物融合,我們按Ctrl+Shift+Alt+E蓋印圖層,這次用一個較小的高斯模糊重複上一步操作,這裏我選擇了半徑為20:

最終效果:

怎麼樣,你學會了嗎,希望你喜歡這個教程。
原文地址:psd.fanextra.com
推薦設計

優秀海報設計精選集(8)海報設計2022-09-23

充滿自然光線!32平米精致裝修設計2022-08-14

親愛的圖書館 | VERSE雜誌版版式設計2022-07-11

生活,就該這麼愛!2022天海報設計2022-06-02
最新文章

5個保姆級PS摳圖教程,解photoshop教程2023-02-24

合同和試卷模糊,PS如何讓photoshop教程2023-02-14

PS極坐標的妙用photoshop教程2022-06-21

PS給數碼照片提取線稿photoshop教程2022-02-13








