本人經過不斷的摸索,終於找到一種更精細更完美的通道摳發絲方法。
思路:有點類似中性灰磨皮,我們選擇好發絲與背景色差最大的通道,並複製到圖層面板;然後創建一個曲線調整圖層,把暗部提亮,這樣我們可以看到更多的發絲細節;在複製的通道我們用調色工具,加深工具,鋼筆工具等靈活把發絲都完整細化出來;再把處理好的發絲圖層複製到蒙版中即可得到想要的發絲;更換背景不能直接更換背景色,需要做一些簡單的處理,這樣就可以非常完美的摳出發絲並加上任意背景色。
這種方法不用在通道操作,避免通道的很多局限及調選區的時候丟失發絲細節,同時精度超越之前的所有方法,隻是耗費的時間稍多一點。
原圖

<點小圖查看大圖>
最終效果

<點小圖查看大圖>

<點小圖查看大圖>
1、打開原圖素材,進入通道面板,可以對比一下紅、綠、藍通道,找出發絲與背景色差最大的通道。這裏藍通道非常理想。選擇藍色通道,按Ctrl + A 全選,按Ctrl + C 複製。點RGB通道返回圖層面板。

<圖1>
2、新建一個組,命名為“參考”,在組裏新建一個圖層,按Ctrl + V 把複製的通道粘貼進來,如下圖。

<圖2>
3、按Ctrl + J 把複製的通道圖層複製一層,原圖層隱藏,我們對副本進行操作,先按Ctrl + M 調整曲線,把暗部加深一點,參數及效果如下圖。
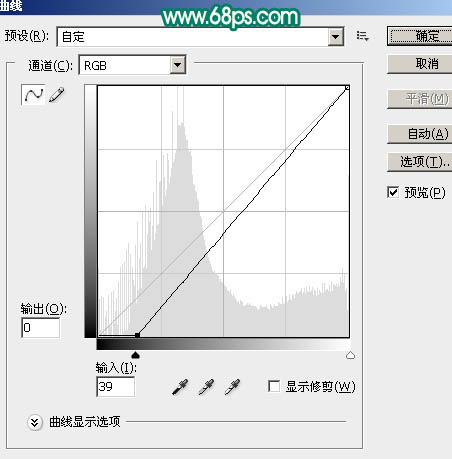
<圖3>

<圖4>
4、創建曲線調整圖層,把暗部提亮,參數及效果如下圖。從效果可以看出現在發絲都非常明顯,這樣有利於我們後面的操作,這在通道中是不能實現的。
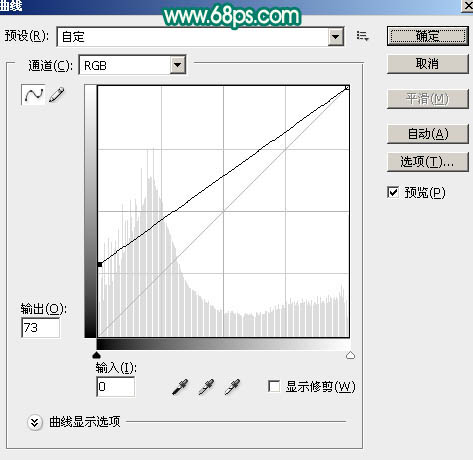
<圖5>

<圖6>
5、回到複製的通道副本圖層,按Ctrl + M 調整曲線,把暗部稍微調暗一點,把發絲與背景色差加大,參數及效果如下圖。
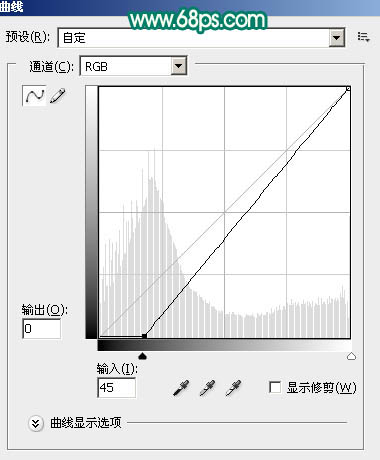
<圖7>

<圖8>
6、用套索工具把頭部選取出來,按Ctrl + Shift + I 反選,用油漆桶工具填充黑色,如下圖。這樣摳出區域就縮小到頭部,避免其它因素的影響。

<圖9>
7、我們從頭頂開始操作,這塊是發絲中最難摳的一部分,學會後其它部分處理就非常簡單了。先用套索工具把頂部的發絲選取出來(選取的時候盡量選背景與發絲色差不明顯的區域),然後羽化5個像素。

<圖10>

<圖11>
8、按Ctrl + M 調整曲線,把暗部及高光對比加大,參數設置如圖12,確定後取消選區,效果如圖13。
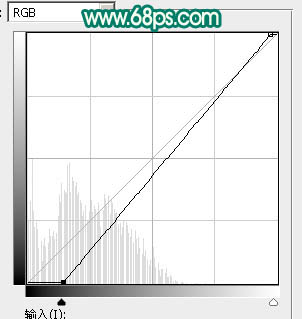
<圖12>

<圖13>
9、選擇鋼筆工具,按頂部發絲邊緣勾路徑,如下圖。
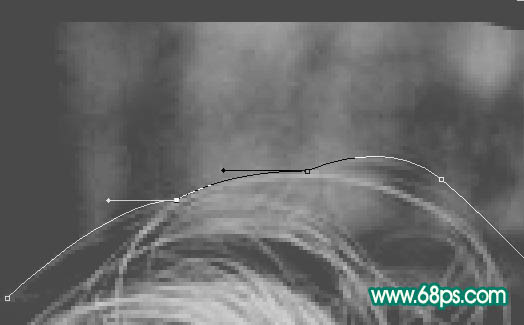
<圖14>
10、按ctrl + 回車把路徑轉為選區,用油漆桶填充黑色,然後取消選區,如下圖。
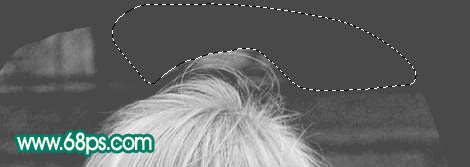
<圖15>
11、現在來處理發絲中間部分。把頂部發絲局部放大,自己能看清楚為最佳。選擇加深工具,曝光度設置為30%,然後調整筆刷大小在發絲縫隙中加深處理,把空隙塗暗。

<圖16>

<圖17>
12、可以用鋼筆勾縫隙路徑並填充黑色,也可以用加深工具慢慢加深處理,需要有點耐心。

<圖18>
思路:有點類似中性灰磨皮,我們選擇好發絲與背景色差最大的通道,並複製到圖層面板;然後創建一個曲線調整圖層,把暗部提亮,這樣我們可以看到更多的發絲細節;在複製的通道我們用調色工具,加深工具,鋼筆工具等靈活把發絲都完整細化出來;再把處理好的發絲圖層複製到蒙版中即可得到想要的發絲;更換背景不能直接更換背景色,需要做一些簡單的處理,這樣就可以非常完美的摳出發絲並加上任意背景色。
這種方法不用在通道操作,避免通道的很多局限及調選區的時候丟失發絲細節,同時精度超越之前的所有方法,隻是耗費的時間稍多一點。
原圖

<點小圖查看大圖>
最終效果

<點小圖查看大圖>

<點小圖查看大圖>
1、打開原圖素材,進入通道面板,可以對比一下紅、綠、藍通道,找出發絲與背景色差最大的通道。這裏藍通道非常理想。選擇藍色通道,按Ctrl + A 全選,按Ctrl + C 複製。點RGB通道返回圖層面板。

<圖1>
2、新建一個組,命名為“參考”,在組裏新建一個圖層,按Ctrl + V 把複製的通道粘貼進來,如下圖。

<圖2>
3、按Ctrl + J 把複製的通道圖層複製一層,原圖層隱藏,我們對副本進行操作,先按Ctrl + M 調整曲線,把暗部加深一點,參數及效果如下圖。
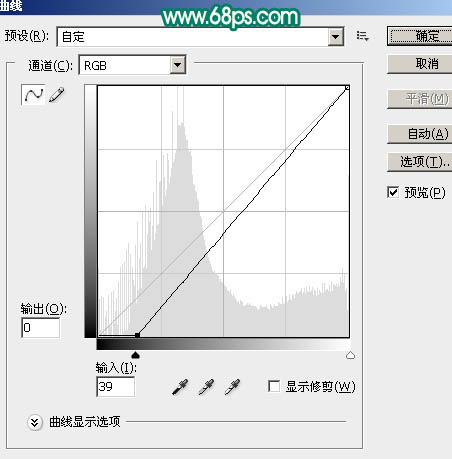
<圖3>

<圖4>
4、創建曲線調整圖層,把暗部提亮,參數及效果如下圖。從效果可以看出現在發絲都非常明顯,這樣有利於我們後面的操作,這在通道中是不能實現的。
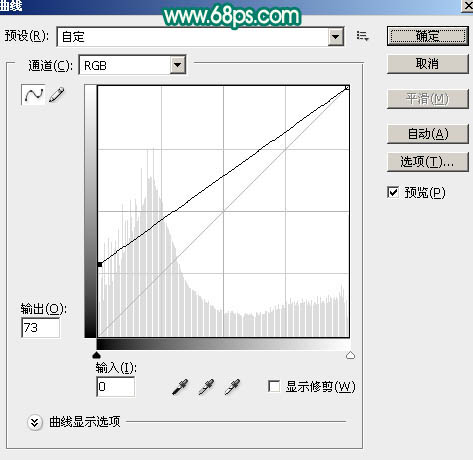
<圖5>

<圖6>
5、回到複製的通道副本圖層,按Ctrl + M 調整曲線,把暗部稍微調暗一點,把發絲與背景色差加大,參數及效果如下圖。
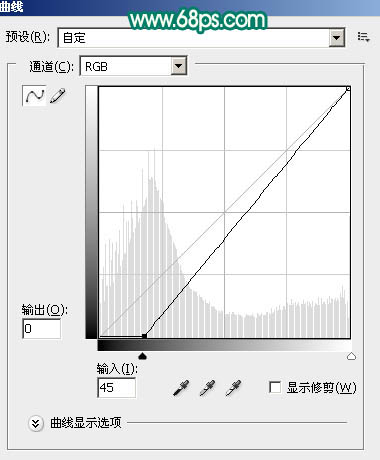
<圖7>

<圖8>
6、用套索工具把頭部選取出來,按Ctrl + Shift + I 反選,用油漆桶工具填充黑色,如下圖。這樣摳出區域就縮小到頭部,避免其它因素的影響。

<圖9>
7、我們從頭頂開始操作,這塊是發絲中最難摳的一部分,學會後其它部分處理就非常簡單了。先用套索工具把頂部的發絲選取出來(選取的時候盡量選背景與發絲色差不明顯的區域),然後羽化5個像素。

<圖10>

<圖11>
8、按Ctrl + M 調整曲線,把暗部及高光對比加大,參數設置如圖12,確定後取消選區,效果如圖13。
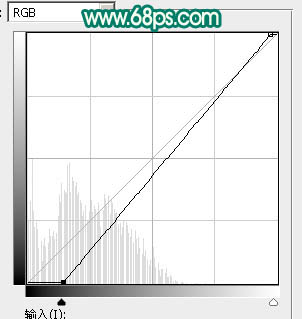
<圖12>

<圖13>
9、選擇鋼筆工具,按頂部發絲邊緣勾路徑,如下圖。
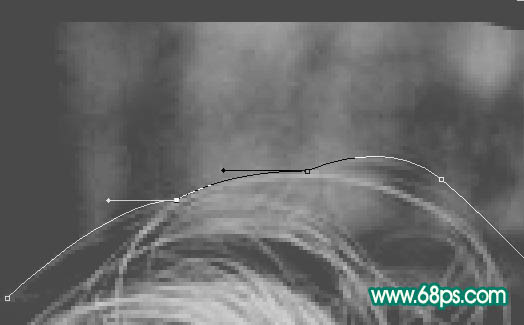
<圖14>
10、按ctrl + 回車把路徑轉為選區,用油漆桶填充黑色,然後取消選區,如下圖。
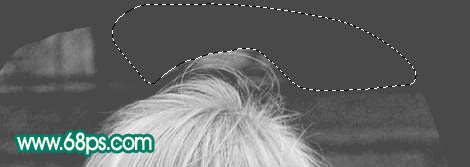
<圖15>
11、現在來處理發絲中間部分。把頂部發絲局部放大,自己能看清楚為最佳。選擇加深工具,曝光度設置為30%,然後調整筆刷大小在發絲縫隙中加深處理,把空隙塗暗。

<圖16>

<圖17>
12、可以用鋼筆勾縫隙路徑並填充黑色,也可以用加深工具慢慢加深處理,需要有點耐心。

<圖18>
标签:摳發絲
推薦設計

優秀海報設計精選集(8)海報設計2022-09-23

充滿自然光線!32平米精致裝修設計2022-08-14

親愛的圖書館 | VERSE雜誌版版式設計2022-07-11

生活,就該這麼愛!2022天海報設計2022-06-02
最新文章

5個保姆級PS摳圖教程,解photoshop教程2023-02-24

合同和試卷模糊,PS如何讓photoshop教程2023-02-14

PS極坐標的妙用photoshop教程2022-06-21

PS給數碼照片提取線稿photoshop教程2022-02-13











