作者製作二次曝光的方法非常不錯。思路:先選好人像素材,把人物單獨摳出來;對人物進行簡單的潤色處理;再把紋理素材應用到人物上面;複製人物圖層置頂,後期調色,然後修改混合模式,再用蒙版控製好顯示範圍;最後處理好局部明暗及整體細節即可。
最終效果

1、下載了一張帥哥圖片作為此次雙重曝光作品的主圖。當然,你可以選擇使用你自己喜歡的圖片,例如,你喜歡的建築。不過呢,雙重曝光作品的背景圖最好是自然風景,且沒有太多草或樹葉這樣比較紛雜的元素,這樣處理起來會容易很多。

<點小圖查看大圖>
2、首先,我們使用裁剪工具,裁掉照片中多餘的部分。
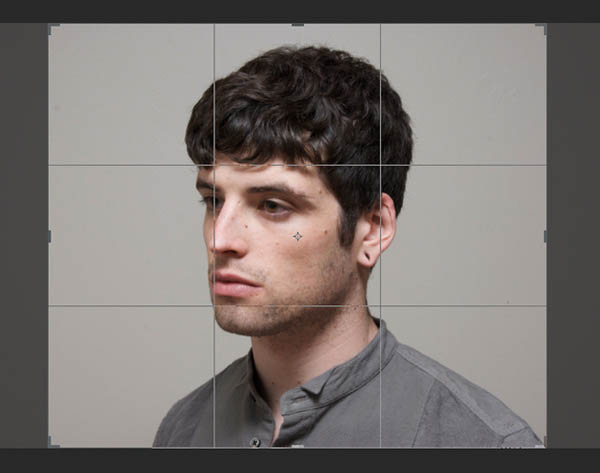
3、接下來主要調整的是亮度和對比度,我們需要增強亮度和對比度。圖像>調整>色階或者點擊Ctrl-L來調用色階菜單。將滑塊輕輕移向左邊,令我們的 圖片變得更加明亮,同時將左側的黑色滑塊移動至右側來增加對比度。
此外,你也可以通過設定以下數值來達到同樣的效果:黑色滑塊7,灰色滑塊1.5 ,白色滑塊197。點擊確定就可以應用此次調整了。
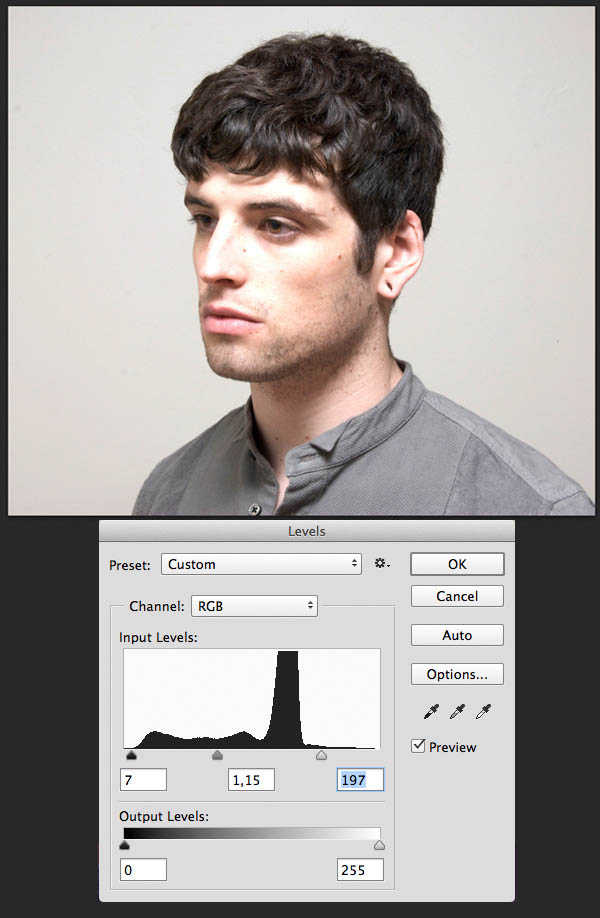
4、這一步中我們主要是對帥哥的耳朵進行修複,使用的工具是汙點修複畫筆工具。隻需點擊和移動鼠標,在你想要修複的區域進行繪製,就能讓這一區域變得潔淨無瑕。汙點修複畫筆工具在人像後期處理中相當有用,尤其是皮膚後期修複。
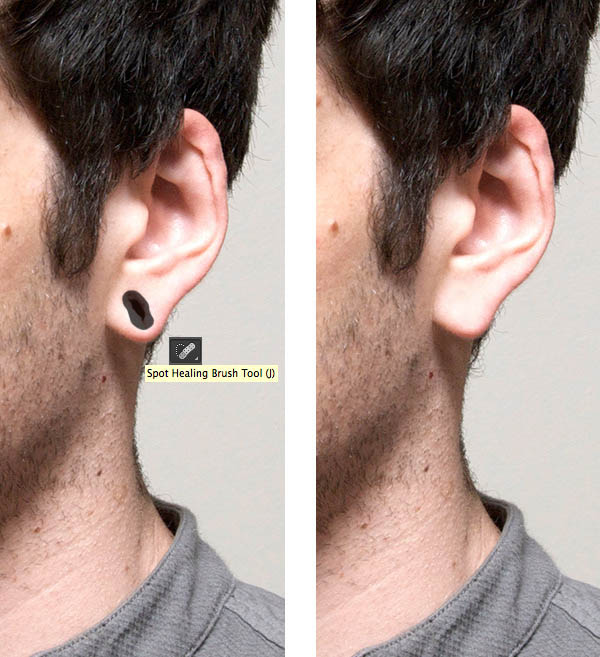
5、這一步我們要做的是去除背景,隻留下帥哥人像。簡單來說,就是摳圖啦。由於這幅圖片整體構成比較簡單,且背景與帥哥人像之間的對比度較高,因此我們直接采用魔棒工具,點擊背景確定選區,然後選擇>反向,就能把帥哥給摳出來了。
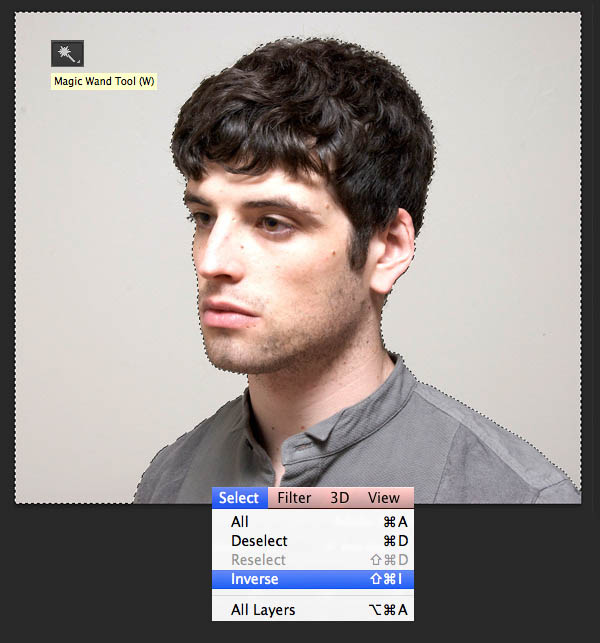
6、當還在使用魔棒工具時,在上方的控製面板中找到調整邊緣按鈕,點擊調出調整邊緣窗口。在這裏,你可以修改你照片的視圖模式,選擇白底、黑底、透明等背景視圖模式,使其更加明顯且方便編輯。
稍微提高邊緣檢測的半徑值,設置為1.5,使邊緣不那麼僵硬,從而細節展示更好,尤其是頭發。輸出設置為“輸出到新建帶有圖層蒙版的圖層”。這樣就會自動創建一份通過蒙版去掉了背景圖的圖像。
你也可以改改其它的調整邊緣選項,使得邊緣更加光滑或更加模糊。當背景很複雜,或者你摳出了一些邊緣複雜的元素時,這樣的調整就顯得非常有必要,它能讓你的摳圖更加完整,細節展現更好。
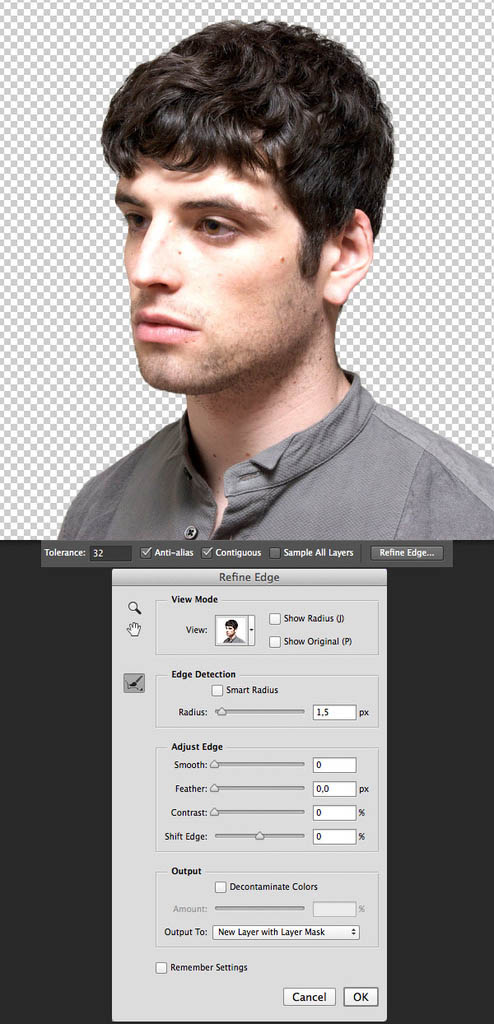
7、在摳出來的圖層下方新創建一個圖層,並用中性灰顏色(#dcdbd9)進行填充,使用的工具是油漆桶工具。
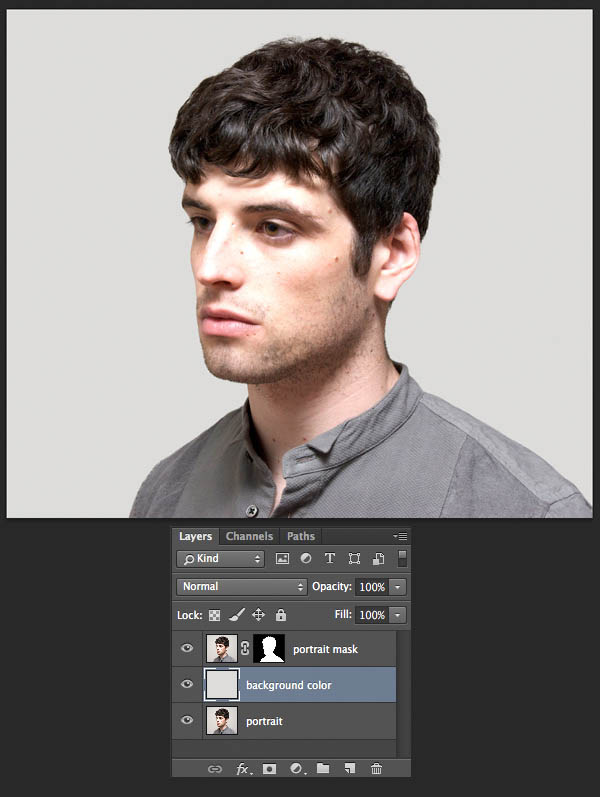
8、我們要選擇第二張照片來作為雙重曝光作品的底圖。這張照片可以使花朵或者城市建築,又或者其他抽象的圖案。在本PS教程中,我們使用的是一張來自Samuel Rohl的單色的森林照片。

<點小圖查看大圖>
9、將準備好的森林圖像放置在帥哥肖像上方。保持選定森林圖層,點擊Ctrl鍵 並同時點擊帥哥圖層右側的蒙版圖像縮略圖。這時你會看到帥哥的輪廓會出現在森林圖層上。
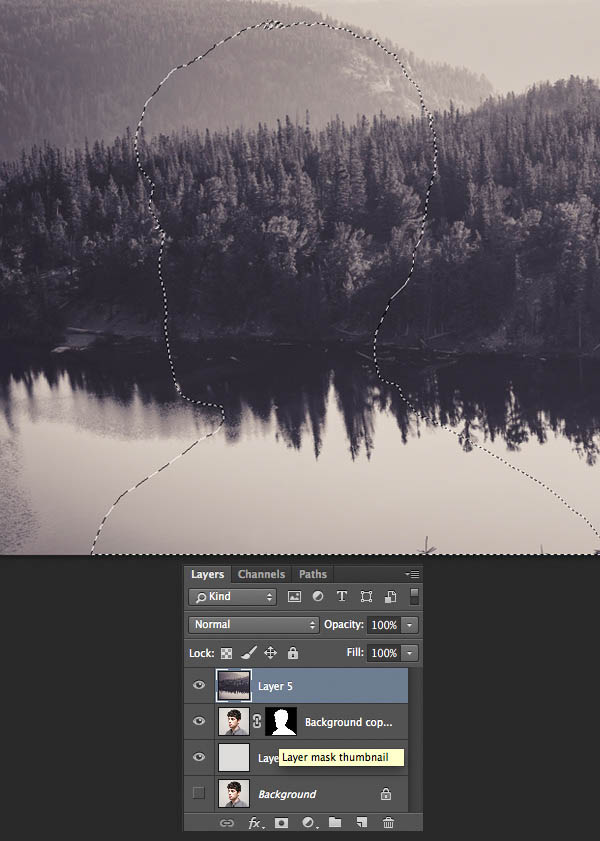
最終效果

1、下載了一張帥哥圖片作為此次雙重曝光作品的主圖。當然,你可以選擇使用你自己喜歡的圖片,例如,你喜歡的建築。不過呢,雙重曝光作品的背景圖最好是自然風景,且沒有太多草或樹葉這樣比較紛雜的元素,這樣處理起來會容易很多。

<點小圖查看大圖>
2、首先,我們使用裁剪工具,裁掉照片中多餘的部分。
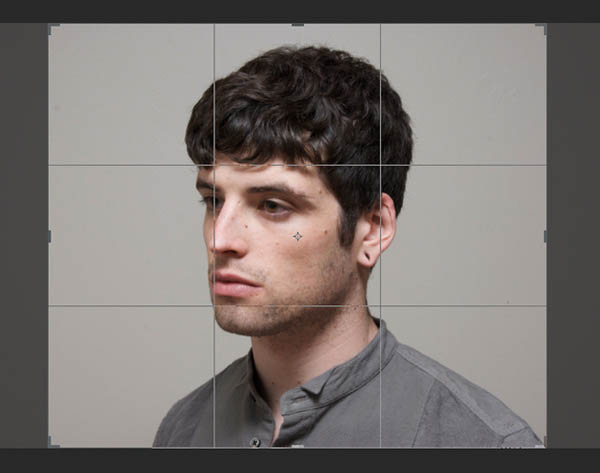
3、接下來主要調整的是亮度和對比度,我們需要增強亮度和對比度。圖像>調整>色階或者點擊Ctrl-L來調用色階菜單。將滑塊輕輕移向左邊,令我們的 圖片變得更加明亮,同時將左側的黑色滑塊移動至右側來增加對比度。
此外,你也可以通過設定以下數值來達到同樣的效果:黑色滑塊7,灰色滑塊1.5 ,白色滑塊197。點擊確定就可以應用此次調整了。
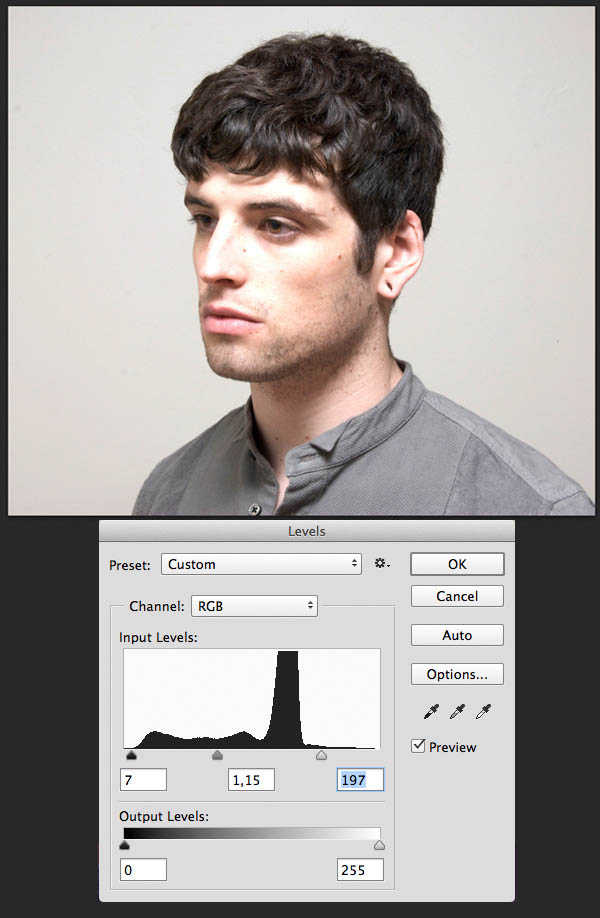
4、這一步中我們主要是對帥哥的耳朵進行修複,使用的工具是汙點修複畫筆工具。隻需點擊和移動鼠標,在你想要修複的區域進行繪製,就能讓這一區域變得潔淨無瑕。汙點修複畫筆工具在人像後期處理中相當有用,尤其是皮膚後期修複。
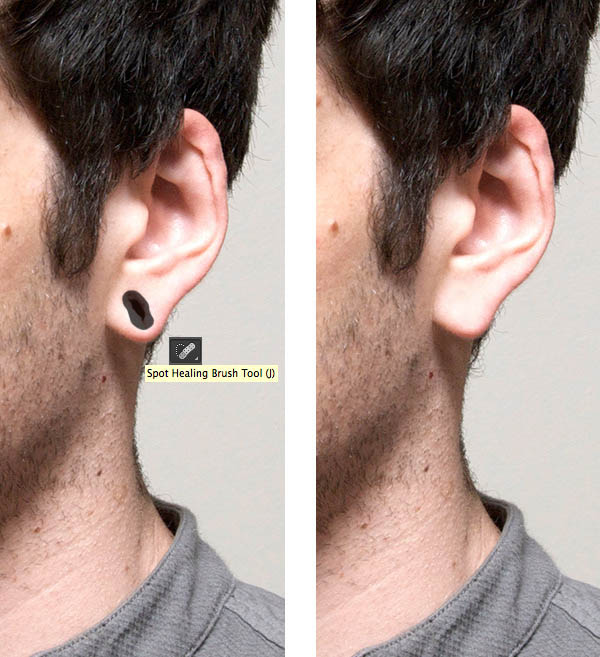
5、這一步我們要做的是去除背景,隻留下帥哥人像。簡單來說,就是摳圖啦。由於這幅圖片整體構成比較簡單,且背景與帥哥人像之間的對比度較高,因此我們直接采用魔棒工具,點擊背景確定選區,然後選擇>反向,就能把帥哥給摳出來了。
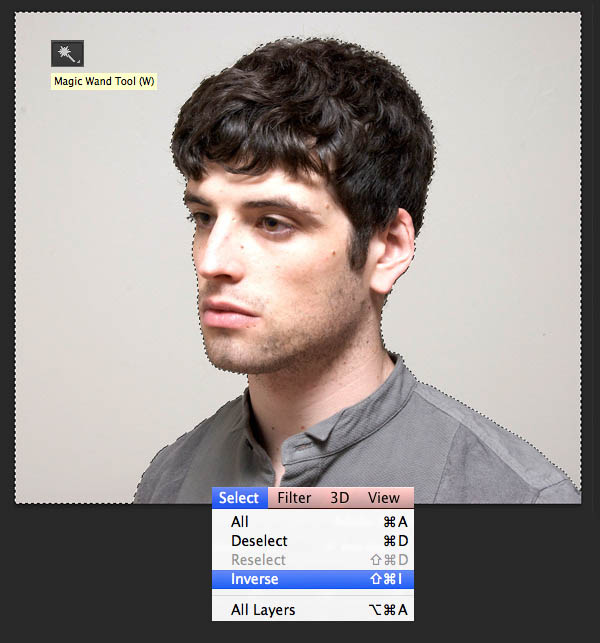
6、當還在使用魔棒工具時,在上方的控製面板中找到調整邊緣按鈕,點擊調出調整邊緣窗口。在這裏,你可以修改你照片的視圖模式,選擇白底、黑底、透明等背景視圖模式,使其更加明顯且方便編輯。
稍微提高邊緣檢測的半徑值,設置為1.5,使邊緣不那麼僵硬,從而細節展示更好,尤其是頭發。輸出設置為“輸出到新建帶有圖層蒙版的圖層”。這樣就會自動創建一份通過蒙版去掉了背景圖的圖像。
你也可以改改其它的調整邊緣選項,使得邊緣更加光滑或更加模糊。當背景很複雜,或者你摳出了一些邊緣複雜的元素時,這樣的調整就顯得非常有必要,它能讓你的摳圖更加完整,細節展現更好。
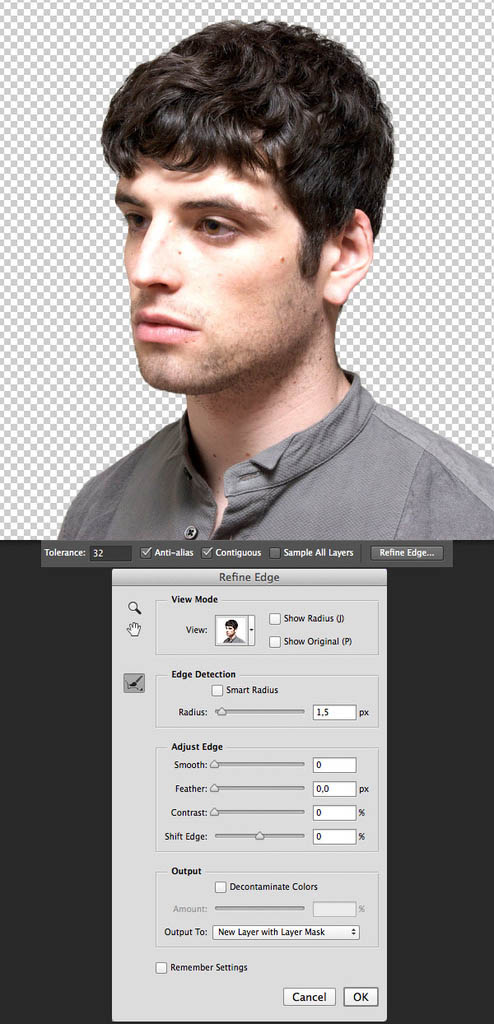
7、在摳出來的圖層下方新創建一個圖層,並用中性灰顏色(#dcdbd9)進行填充,使用的工具是油漆桶工具。
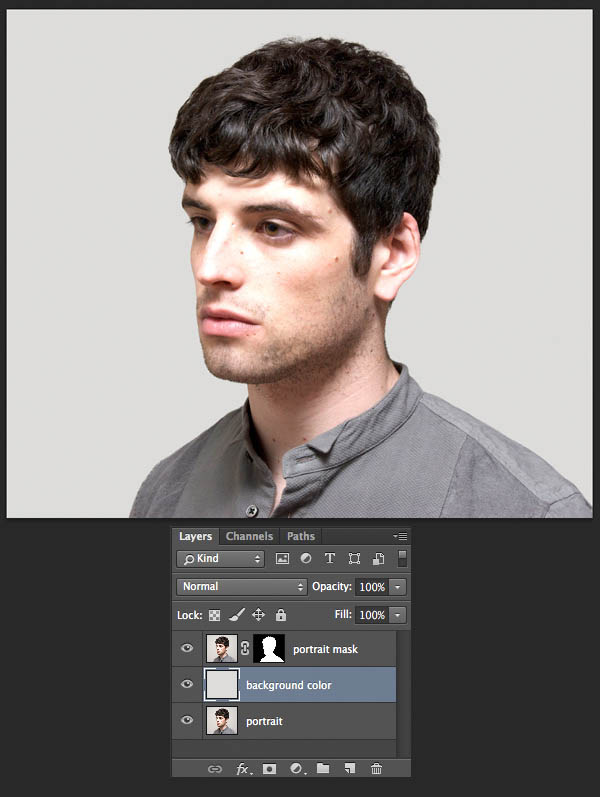
8、我們要選擇第二張照片來作為雙重曝光作品的底圖。這張照片可以使花朵或者城市建築,又或者其他抽象的圖案。在本PS教程中,我們使用的是一張來自Samuel Rohl的單色的森林照片。

<點小圖查看大圖>
9、將準備好的森林圖像放置在帥哥肖像上方。保持選定森林圖層,點擊Ctrl鍵 並同時點擊帥哥圖層右側的蒙版圖像縮略圖。這時你會看到帥哥的輪廓會出現在森林圖層上。
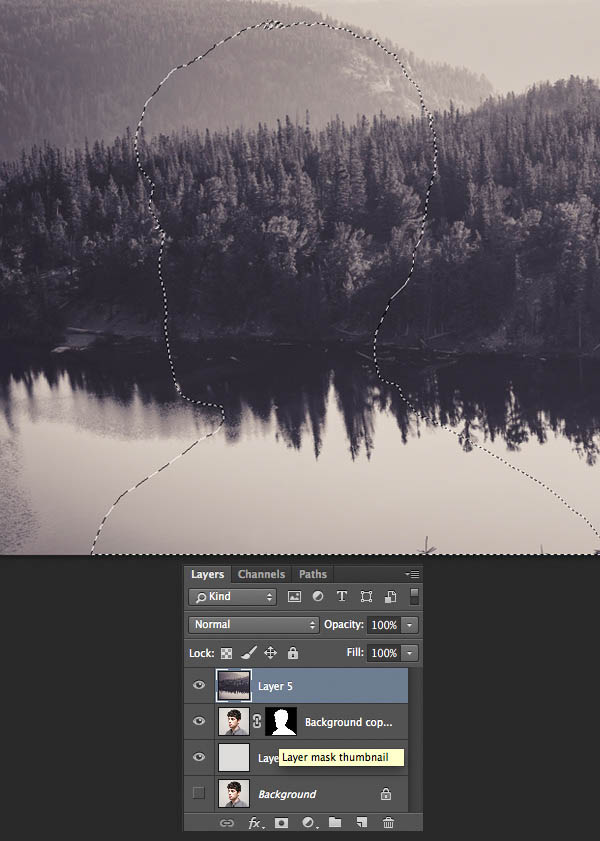
标签:水墨風格
推薦設計

優秀海報設計精選集(8)海報設計2022-09-23

充滿自然光線!32平米精致裝修設計2022-08-14

親愛的圖書館 | VERSE雜誌版版式設計2022-07-11

生活,就該這麼愛!2022天海報設計2022-06-02
最新文章

5個保姆級PS摳圖教程,解photoshop教程2023-02-24

合同和試卷模糊,PS如何讓photoshop教程2023-02-14

PS極坐標的妙用photoshop教程2022-06-21

PS給數碼照片提取線稿photoshop教程2022-02-13










