許多Illustrator繪制的現代矢量插畫中經常會用到螺旋,例如圖1中線條末端的螺旋形狀,給人非常優雅的感覺。
本文將向大家介紹用Illustrator如何描繪螺旋線條。

圖1
1.點擊Illutrator工具箱中的“直線工具”,并按住鼠標左鍵不放,此時會顯示出隱藏的工具,從中選擇“螺旋線工具”。
2.在畫布上按住鼠標左鍵拖動出一條螺旋線,如圖2所示。注意在繪制之前應將填充色設置為無,描邊可以任意選擇。

圖2
提示:在繪制螺旋線的時候,單擊畫布會彈出“螺旋線”對話框,可以在對話框中通過輸入具體的數值來創建螺旋線。而使用拖曳的方法則可以靈活地繪制螺旋線,具體技巧如下:拖動的同時按向上或向下的方法鍵可以改變弧線彎曲的角度和方向,按住Shift鍵的同時拖動可以限制螺旋線的角度,使其以45度角的整數倍旋轉,按住Alt鍵的同時拖動可以改變螺旋線的環繞方向,按住~鍵的同時拖動可以繪制多條螺旋線,按住Ctrl鍵的同時拖動可以改變螺旋線之間的距離,拖動時按住空格鍵可以移 動螺旋線的位置。
3.保持螺旋線的選中狀態,按快捷鍵Ctrl+C復制,再按Ctrl+F將其粘貼到原位置的前面。
4.選擇工具箱中的“旋轉工具”,單擊螺旋線的中心,然后向右拖動鼠標左鍵,稍微旋轉一下,如圖3所示。

圖3
4.選擇工具箱中的“選擇工具”,變換一下螺旋線的大小,并適當移 動其位置,得到如圖4所示的結果為止。

圖4
5.選擇工具箱中的“縮放工具”,然后在螺旋線的中心部分按下鼠標左鍵并拖動,局部放大,并使用“直接選擇工具”微調這里的曲線末端,如圖5所示。
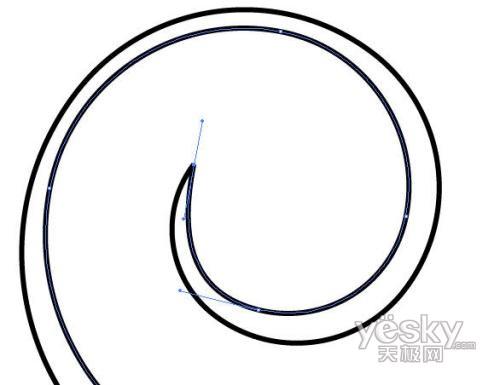
圖5
6.使用“直接選擇工具”選中兩條螺旋線中心的兩個端點,然后按快捷鍵Ctrl+J將其焊接在一起,如果出現如圖6所示的“連接”對話框,則選擇“邊角”單選鈕,然后單擊“確定”按鈕。出現這個對話框的原因是兩個錨點發生了重疊。

圖6
推薦設計

優秀海報設計精選集(8)海報設計2022-09-23

充滿自然光線!32平米精致裝修設計2022-08-14

親愛的圖書館 | VERSE雜誌版版式設計2022-07-11

生活,就該這麼愛!2022天海報設計2022-06-02
最新文章

無需手繪! AI矢量扁平幾何Illustrator教程2023-02-23

illustrator版式教程: 神奇的Illustrator教程2023-02-14

沒靈感? 用illustrator做這幾Illustrator教程2023-02-14

如何設計港風字體?AdobIllustrator教程2022-12-18








