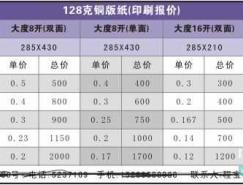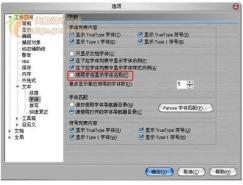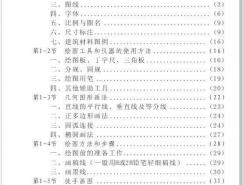經過個人的實踐,初步找到了一種比較可行的方法。
在講解此方法之前,首先要說明的是,理論上Coreldraw可以直接打開或導入*.DWG,
*.DXF等格式的文件,但我曾嘗試過,效果不理想。就算是AutoCAD標準的圖形交換格式文件(*.DXF文件),導入Coreldraw中效果也不是很好,很難保持AutoCAD文件的原貌,有時 甚至面目全非,如圖1。這時你總不能用Coreldraw再一點點的描吧?如果轉成位圖格式導入,效果也不好,且文件體積太大。
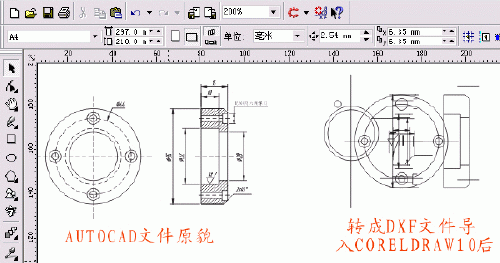
那么我們先來試試下面的方法。以AutoCAD R14和Coreldraw10為例,其基本思路是:
AutoCAD ->DWG文件->導出成WMF文件->導入到Coreldraw中->進一步處理,轉換為可編輯的矢量圖形文件,只要在Coreldraw中處理好一切,可以導出成AI,PS,EPS等格式,就可以方便再做印前、印刷方面的工作。好了,言歸正傳,先來看看這個比較“笨”但是很實用的一種方法吧。
1. 在AutoCAD R14中繪制好圖形,選工具(Tools)->系統配置(Preferences)->顯示(Display)->顏色(Color),將背景色變成白色(否則貼入的圖會帶純黑色背景),單擊“OK”,如圖2。
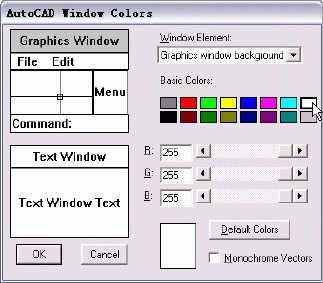
2. 回到繪圖窗口,就會發現背景已經成為白色。
3. 為了在AutoCAD中能夠平滑且精確顯示,還要輸入命令Viewres,設置變量,將其數值調大,如10000。否則的話,不僅在CAD中顯示不夠精細光滑,導入Coreldraw中的圖形會走樣,常見的就是圓變成了多邊形。如圖3。在命令行中輸入Pan(平移)->右鍵菜單中選“Zoom Eextens”,將圖形放到盡量大。
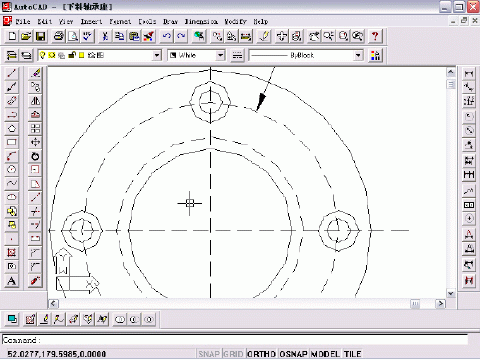
4. 選擇要輸出的圖形,從“文件”(File)菜單中選“輸出(Export)”,選擇輸出為wmf文件格式,如圖4所示。
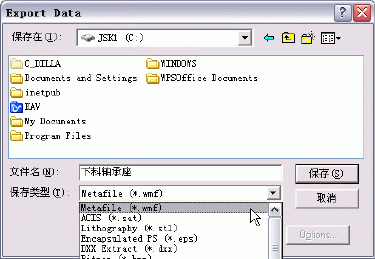
5. 進入Coreldraw,新建一個文檔。右擊工作區,選“輸入”(或者用快捷鍵Ctrl+I),從一大串支持的文件格式中選“Wmf格式”,選擇剛才輸出的Wmf文件,拉出一個對象框,導入。多少有點不幸,我們所需要的圖形和一大塊空白緊密結合,成為一體(我想這就是AutoCAD中的白色背景啦),白占了空間,而且編輯起來很不方便。如圖5。(為了更加明顯,圖中用灰色突出表示)
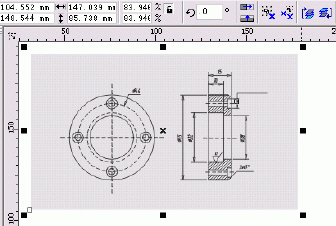
怎么辦?別急,下面有辦法。
6. 不放棄選擇,單擊屬性欄上的“取消群組”(注意不是取消所有群組),將大片空白和有用圖形分離開來。按ESC取消所有選擇,在輸入的Wmf圖形的大空白上單擊選中它,刪除之,可去掉空白,如圖6。(為了能夠更清楚一些表示,圖中的空白已經填充成藍色),只保留我們所需要的有用圖形部分。
推薦設計

優秀海報設計精選集(8)海報設計2022-09-23

充滿自然光線!32平米精致裝修設計2022-08-14

親愛的圖書館 | VERSE雜誌版版式設計2022-07-11

生活,就該這麼愛!2022天海報設計2022-06-02
最新文章

corelDRAW x4繪制吉他coreldraw教程2012-12-05

CorelDRAW繪制質感的橙子和coreldraw教程2012-05-09

CorelDraw制作竹編效果coreldraw教程2010-10-10

CorelDraw創建一個鋼制手表coreldraw教程2010-09-18