蘋果公司的這個水晶球你一定見過多次。這張是我用CorelDRAW重新繪制的。

下面的教程,將會以此圖形為基礎,學習制作比蘋果球更具夢幻效果的水晶球作品。 通過對這張作品的循序漸進的繪制,可以學習到CorelDRAW常用高級工具和特效的實用技法。包括:混成(Blend)、交互式透鏡(Transparency)、交互式陰影(Shadow)、超級裁剪(PowerClip)、藝術筆(Artistic Media),etc. 因為論壇發帖方式的原因,為了避免不必要的混淆,我已經將每個步驟中需要用到的圖標和屬性設置示例與圖形示例集成在了一起。你應該能夠容易地明白。

畫一個圓形,直徑為去掉輪廓屬性,并填充為R63 G106 B205。把這個圓復制一個,縮小壓扁,填充為R187 G255 B254。 [Step01]
注意:你畫出的圖形可能比我的要灰暗,沒那么飽和。這是因為CD默認打開了“顏色校準”的原因。打開“工具――自定義――命令――工具”,找到“顏色校準”工具(Calibrate Colors)[logo01],把它拖出來到界面中任何位置(當然最好是自己定義一個工具欄),你就可以隨時方便地使用它了。
功能釋疑:“顏色校準”是CD中非常重要的一個控制工具。通過它,可以根據需要來選擇面向紙面輸出還是Web發布。按下該按鈕,此時為模擬打印和印刷效果,這也是CD默認的設置;按起時,則以鮮艷的屏幕色顯示。在繪制任何圖形文件前,都應該根據輸出要求對其進行先行定義。在10版以后,這個按鈕似乎被隱藏起來,你需要象我講的那樣把它找出來。看到這里,你還會覺得CD的色彩管理不如PS和AI好嗎?
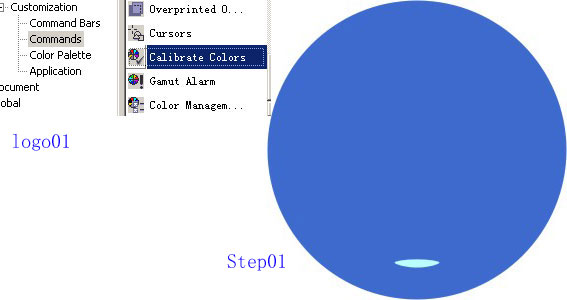
混成[logo02]上一步制作的兩個圓形。
[Step02_1] 混成的結果顯得不夠光滑圓潤,這是因為混成步數不夠的。保持混成對象的選中,在屬性欄上把默認的20步改為40。[logo03] [Step02_2]
注意:對于大多數的混成,20的步數已經能夠滿足要求。雖然最多可以達到999步,但是過多的步數不僅沒有必要,而且會浪費寶貴的硬件資源――在復雜的矢量圖形中,“資源”意味著“性能”和“可能”。
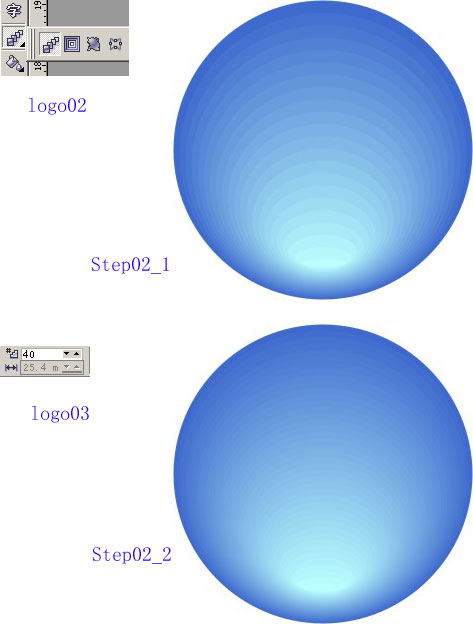
選擇“視圖――簡單線框”,選中混成控制對象的外圓,原地復制它并放在最前面。給它一個線性的漸變填充。 [Step03_1]
标签:水晶
推薦設計

優秀海報設計精選集(8)海報設計2022-09-23

充滿自然光線!32平米精致裝修設計2022-08-14

親愛的圖書館 | VERSE雜誌版版式設計2022-07-11

生活,就該這麼愛!2022天海報設計2022-06-02
最新文章

corelDRAW x4繪制吉他coreldraw教程2012-12-05

CorelDRAW繪制質感的橙子和coreldraw教程2012-05-09

CorelDraw制作竹編效果coreldraw教程2010-10-10

CorelDraw創建一個鋼制手表coreldraw教程2010-09-18








