10.進入《伽瑪設定》對話框。
*下面是灰度系數,默認值2.2,如果你用的是Windows系統,那么你需要的正好就是2.2,由它去(你當然用的是Windows,蘋果系統的Gamma校準界面是另外一個樣子)。
*下面是灰度系數,默認值2.2,如果你用的是Windows系統,那么你需要的正好就是2.2,由它去(你當然用的是Windows,蘋果系統的Gamma校準界面是另外一個樣子)。
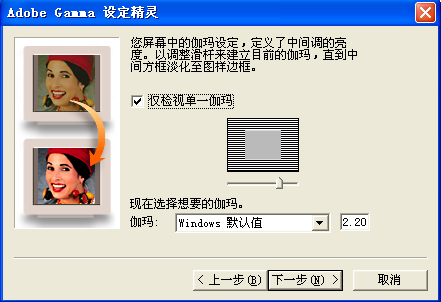
*然后調整顏色,取消“僅檢視單一伽瑪”,用鍵盤箭頭來回移動滑標,分別使紅、綠、藍的中間方塊盡可能地“淹沒”在水平線背景中。[“淹沒”非常困難,這里有幾個小竅門:如果你是近視眼,摘了眼鏡來做;如果你視力很好,戴上老花鏡來做;如果你既不想摘眼鏡,也不想戴眼鏡,剪一塊硫酸紙或塑料袋兒,貼到三個色塊上去――這樣就可以淹沒了。做完了,“單一伽瑪”可以不必再管它,直接……]單擊下一步

11.進入《硬件最亮點設定》對話框。默認的亮度是開氏6500度,一般這也就可以了,直接單擊下一步
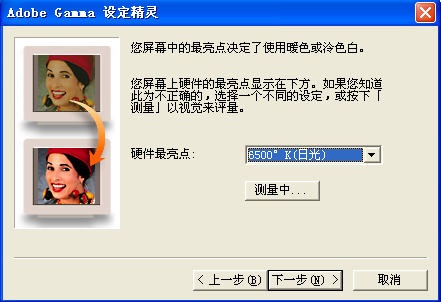
12.但如果你是一個完美主義者,可以進行實測,單擊“測量中……”出現一個操作提示
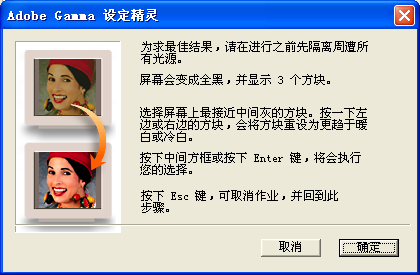
13.按提示關燈,拉上窗簾,單擊確定,屏幕上出現三個方塊圖14,點擊左側方塊,三個方塊變得冷一點兒,點擊右側方塊,三個方塊變得暖一點兒,來回點擊,使左右兩側方塊的冷暖對比達到目測最大化,這個時候中間方塊就達到了最高純度的灰色。
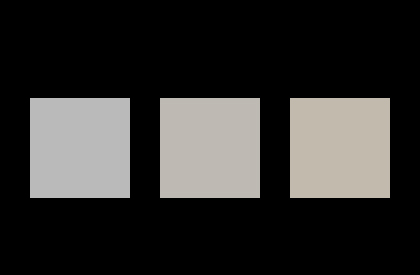
14.覺得行了,單擊中間方塊,退回到硬件最亮點設定對話框,注意硬件最亮點已經不是剛才的開氏6500度而變成了“自訂……”,單擊下一步
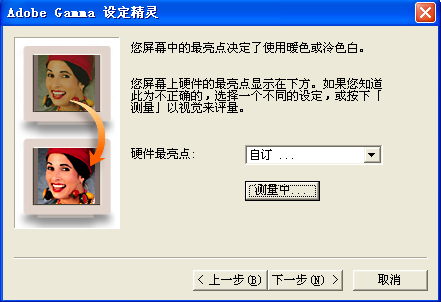
15.得到一個《已調整的最亮點》通知,單擊下一步
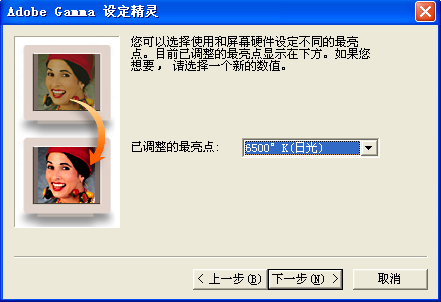
16.得到《完成》通知,通知中有兩個選項,你可以在兩個選項之間來回點擊,看那女人頭像和整個窗口的顏色發生了些什么變化。好,過足癮了,單擊“完成”

17.進入《另存為》對話框,[“完成”了以后還有事兒,而且是大事,可見這所謂的“完成”并沒有真正完成!望文生義的翻譯極易造成這類問題。漢語時態感差,正確的翻譯仍然應該是“下一步”。]在下面鍵入一個名字,比如20050201,然后單擊“保存”,全部工作這才算真正結束。[存盤是整個校準工作的最重要的一步,如果漏了存盤,此前的一切工作都等于白做。這個存盤不但意味著Gamma校準工作的真正結束,而且還意味著校準工作生成了一個顯示器的ICC Profile色彩配置文件20050201,最后還意味著這個配置文件已經被加載。]
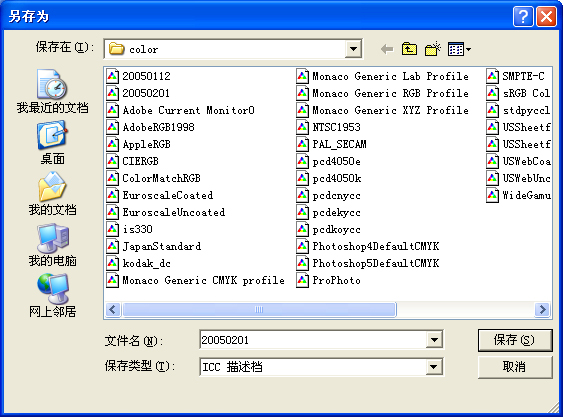
标签:Gamma校準
推薦設計

優秀海報設計精選集(8)海報設計2022-09-23

充滿自然光線!32平米精致裝修設計2022-08-14

親愛的圖書館 | VERSE雜誌版版式設計2022-07-11

生活,就該這麼愛!2022天海報設計2022-06-02
最新文章

5個保姆級PS摳圖教程,解photoshop教程2023-02-24

合同和試卷模糊,PS如何讓photoshop教程2023-02-14

PS極坐標的妙用photoshop教程2022-06-21

PS給數碼照片提取線稿photoshop教程2022-02-13








