我們系最近要迎新生和接受家長們的參觀,在休息大廳里要用投影機放映介紹學院及有關專業的PPT。制作幻燈片需要將近千張圖片處理成一定大小、CMYK顏色類型、JPEG格式的可應用圖片。一張一張的處理是不可能的,于是四處找朋友求助,終于找到了一個好辦法:用Photoshop的動作命令和批處理命令就可輕松搞定它們。
一、首先我們得制作自己需要的動作命令
第一步,先打開Photoshop,選中“窗口→動作”命令,打開動作命令窗口。此時,動作命令欄里只有默認命令序列和一些默認動作。
第二步,執行“文件→打開”動作,任意打開一張圖片。單擊動作命令欄“創建新動作”快捷命令圖標,此時就會在“默認動作”的序列下創建新動作,出現如圖1所示的命令對話框,在“名稱”欄中輸入“我的動作”,然后單擊[記錄]按鈕結束,會得到圖2的效果。
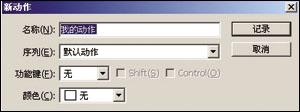
圖1
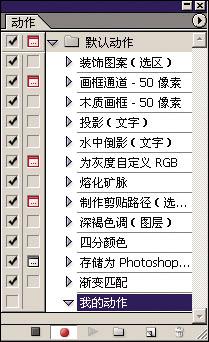
圖2
第三步,開始創建各項需要的動作(計算機會自動記錄你的各個動作,為節省批處理時間,最好每個動作都是事先準備好,被記錄的動作都能一步到位):
1. 限制圖片大小:執行“文件→自動→限制圖像”命令,打開圖3對話框,根據需要設置好一系列參數后,單擊[好]。

圖3
2. 轉換顏色類型:執行“圖像→模式→CMYK顏色”即可。
3. JPEG格式:執行“文件→存儲為”命令,在“格式”下拉菜單中選擇JPEG格式,單擊[保存],會打開“JPEG選項”對話框,在“品質”框下拉菜單中選擇“高”,單擊[好]。
第四步,單擊動作命令欄下方的“停止”按鈕停止記錄。這時我們需要的動作命令制作完畢。
二、然后就是使用批處理命令,達到一步到位的效果了
先做準備工作:把所有待處理的圖片放到一個文件夾里,新建一個文件夾用來放置處理過的圖片。執行“文件→自動→批處理”打開批處理命令框,如圖4。接著設置各個參數和選項。
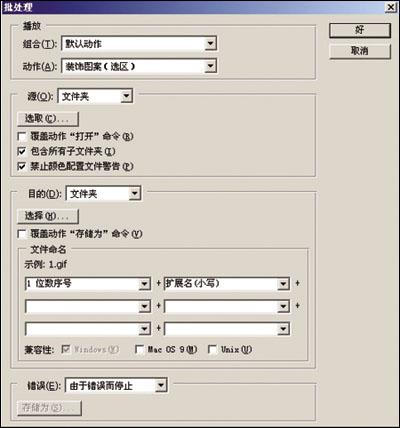
圖4
1. 在“動作”下拉菜單中選擇“我的動作”。
2. 在“源”下拉菜單中選擇“文件夾”。
3. 單擊[選取]按鈕在彈出的對話框中選擇待處理的圖片所在的文件夾,單擊[確定]。單擊選中“包含所有子文件夾”和“禁止顏色配置警告”這兩個復選框。
4. 在“目的”下拉菜單中選擇“文件夾”,單擊[選擇]按鈕,在彈出的對話框中選擇準備放置處理好的圖片的文件夾,單擊[確定]。
5. 在“文件命名”的第一個框的下拉菜單中選擇“1位數序號”,在第二個框的下拉菜單中選擇“擴展名(小寫)”。
6.在“錯誤”下拉菜單中選擇“將錯誤記錄到文件”,單擊[另存為]選擇一個文件夾。批處理若中途出了問題,計算機會忠實地記錄錯誤的細節,并以記事本存于選好的文件夾中。
這一切做好,檢查無誤之后,單擊[好],計算機就會開始一張一張地打開處理和保存那些我們選中的圖片,直到任務結束。我們則可以端杯咖啡,邊品味邊監視,或者到網上轉轉。
推薦設計

優秀海報設計精選集(8)海報設計2022-09-23

充滿自然光線!32平米精致裝修設計2022-08-14

親愛的圖書館 | VERSE雜誌版版式設計2022-07-11

生活,就該這麼愛!2022天海報設計2022-06-02
最新文章

5個保姆級PS摳圖教程,解photoshop教程2023-02-24

合同和試卷模糊,PS如何讓photoshop教程2023-02-14

PS極坐標的妙用photoshop教程2022-06-21

PS給數碼照片提取線稿photoshop教程2022-02-13








