
唇彩是愛美的MM挎包里必不可賽的化妝品,可愛的女孩,只需輕涂淺抹,就足以讓唇彩悠然承載起整個季節的浪漫。下面我們用PS制作一只純彩送給愛美的MM。
制作工具:Photoshop CS
制作過程:
1、新建一個背景色為黑色的文件,使用工具箱中的“矩形選框工具”繪制一個矩形選區,再選擇“橢圓選框工具”,在矩形選區的右端繪制一個橢圓選區,得到效果如圖01所示。
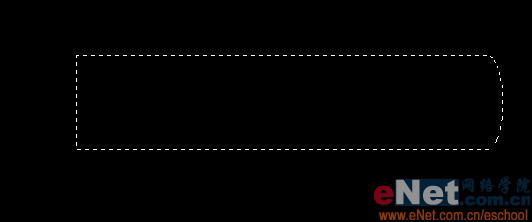
2、新建一個圖層“圖層1”,設置前景色的顏色的RGB分別為223、55、126,Alt+Delete鍵用前景色填充選區,按Ctrl+D鍵取消選區,效果如圖02所示,單擊“添加圖層樣式”按鈕,在彈出的下拉列表中選擇“內發光”命令,設置彈出的對話框如圖03所示。
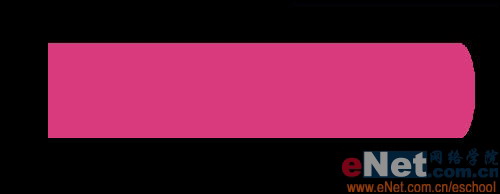
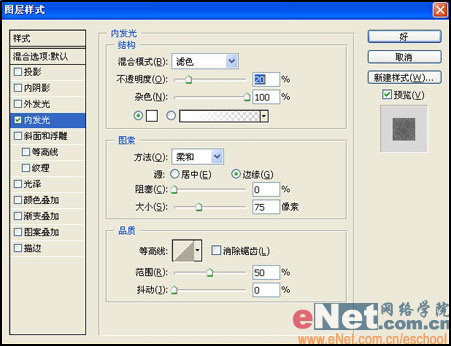
3、新建一個圖層“圖層2”,使用工具箱中的“多邊形套索工具”繪制如圖04所示選區,設置前景色為黑色,按Ctrl+Alt+D鍵應用“羽化”命令,在彈出的對話框中設置“羽化半徑”為10。按Alt+Delete鍵用前景色填充選區,按Ctrl+D鍵取消選區,得到效果如圖05所示。
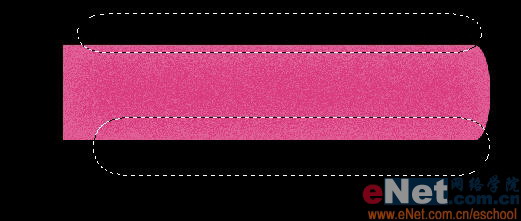

推薦設計

優秀海報設計精選集(8)海報設計2022-09-23

充滿自然光線!32平米精致裝修設計2022-08-14

親愛的圖書館 | VERSE雜誌版版式設計2022-07-11

生活,就該這麼愛!2022天海報設計2022-06-02
最新文章

5個保姆級PS摳圖教程,解photoshop教程2023-02-24

合同和試卷模糊,PS如何讓photoshop教程2023-02-14

PS極坐標的妙用photoshop教程2022-06-21

PS給數碼照片提取線稿photoshop教程2022-02-13








