
最終效果圖
下面開始制作.
1.首先在PS中建立一個550*600像素的空白文檔,(文檔大小可隨個人喜好而定,建議不要設置的大小)。此時把你事先準備好的圖片放進文檔中來,用自由變換命令(CTRL+T)把圖片調整到合適的大小,背景色可以選擇你所喜歡顏色。

把你事先準備好的圖片放進文檔中來,用自由變換命令(CTRL+T)把圖片調整到合適的大小
2.按CTRL+鼠標左鍵點擊圖片圖層,載入其選區;執行選擇-修改-擴展命令,數值為4;在保持選擇的情況下建立新圖層名為“邊框”,在此新圖層中用漸變工具由左上至右下拉出漸變,(漸變色為白色和米色,米色的數值為#F7F2E7,為了方便觀察先把圖片圖層的眼睛圖標關上)。
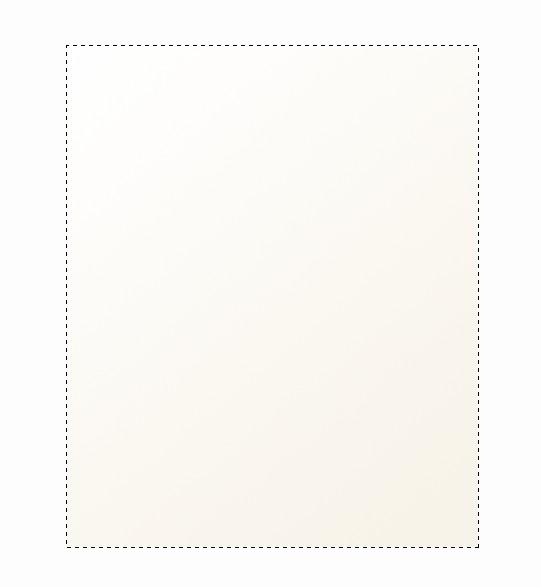
按CTRL+鼠標左鍵點擊圖片圖層,載入其選區;執行選擇-修改-擴展命令
3.在繼續建立一個新圖層,在保持“邊框”圖層的選擇區是選擇的狀態下,在新圖層中從左上角到右下拉出漸變,打開漸變編輯器,對其做以下設置,漸變色選前景到透明,透明度50%-設置如下:

在新圖層中從左上角到右下拉出漸變
結果如下圖所示例

結果圖
4.做完這步以后將以上3個圖層一起合并,命名為“照片”。用CTRL+T自由變換命令將圖片調整到一個合適的角度和位置。

用CTRL+T自由變換命令將圖片調整到一個合適的角度和位置。
接著按CTRL+鼠標左鍵點擊此圖層,載入其選區,當確認當前的工具箱中是選擇工具時,在右擊,在彈出的菜單中選“建立工作路徑”命令,容差設置為10。用路徑選擇工具在此路徑添加幾個調節點做下調節(為了方便調節請事先把“照片”圖層的透明度設置的低一些)。
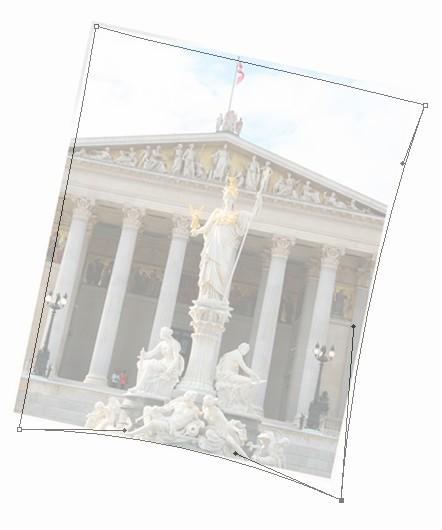
用路徑選擇工具在此路徑添加幾個調節點做下調節
(為了方便調節請事先把“照片”圖層的透明度設置的低一些)。
5.調節路徑完畢后,按CTRL+ENTER將路徑在轉換成選區。在新建立一個圖層名為“照片陰影”,用黑色填充選擇區,在將圖層的不透明度設置為50%,然后用高斯模糊命令(濾鏡-模糊-高斯模糊),數值設置為6。最后在稍做些修飾,大功告成了。

在將圖層的不透明度設置為50%,然后用高斯模糊命令(濾鏡-模糊-高斯模糊),數值設置為6。
最后再稍做些修飾,大功告成了。
推薦設計

優秀海報設計精選集(8)海報設計2022-09-23

充滿自然光線!32平米精致裝修設計2022-08-14

親愛的圖書館 | VERSE雜誌版版式設計2022-07-11

生活,就該這麼愛!2022天海報設計2022-06-02
最新文章

5個保姆級PS摳圖教程,解photoshop教程2023-02-24

合同和試卷模糊,PS如何讓photoshop教程2023-02-14

PS極坐標的妙用photoshop教程2022-06-21

PS給數碼照片提取線稿photoshop教程2022-02-13








