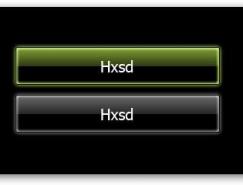Windows Vista如今炙手可熱,其中新的視覺元素就足以吸引眼球無數。今天我們用Photoshop來仿制一張Vista風格的壁紙,即使不用Vista系統,把壁紙換成Vista模樣的,倒也是一個不錯的選擇。
先看一下最終效果。

本文以Photoshop CS2中文版為例,其它版本的Photoshop在操作步驟上可能會略有差異。
具體操作步驟如下。
1.按Ctrl+N打開“新建”對話框,將文檔大小設置為1280x1024像素,或者設置成你的屏幕大小,分辨率設置為72像素/英寸,然后選擇工具箱中的“漸變工具”,使用#004061到#006193的線性漸變色填充背景圖層。結果如圖1所示。

圖1
2.選擇工具箱中的“橢圓選框工具”,繪制一個圓形選區,然后填充為淺灰色,如圖2所示。

圖2
3.接下來添加以下圖層樣式。
按如圖3所示添加“內發光”圖層樣式。

圖3
按如圖4所示設置“漸變疊加”圖層樣式。

圖4

圖5
設置完畢單擊“確定”按鈕,得到如圖6所示的效果。

圖6
4.新建一個圖層,再次選擇“橢圓選框工具”,畫一個比前次所畫圓形更大一些的圓形選區,并填充淺灰色。保持選區,選擇菜單命令“選擇|修改|收縮”,當出現“收縮選區”對話框時,在“收縮數量”右側輸入框中輸入合適的數值,這里輸入的是50,具體大小要看你的文檔大小如何。單擊“確定”按鈕,按Del鍵刪除選區內的像素,然后按Ctrl+D取消選擇,得到如圖7所示的灰色環形。

圖7
推薦設計

優秀海報設計精選集(8)海報設計2022-09-23

充滿自然光線!32平米精致裝修設計2022-08-14

親愛的圖書館 | VERSE雜誌版版式設計2022-07-11

生活,就該這麼愛!2022天海報設計2022-06-02
最新文章

5個保姆級PS摳圖教程,解photoshop教程2023-02-24

合同和試卷模糊,PS如何讓photoshop教程2023-02-14

PS極坐標的妙用photoshop教程2022-06-21

PS給數碼照片提取線稿photoshop教程2022-02-13