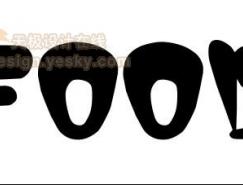一張普通的石板在能工巧匠手中經過加工,馬上會變成栩栩如生的藝術品,下面不妨我們自己來做一回能工巧匠,用PS來制作一款漂亮的龍紋石。
1、新建一個文件,寬度為10厘米,高度為10厘米,分辨率為300像素,模式為RGB,內容為白色的文件。
2、打開一幅底紋圖片,選擇工具箱中的移動工具將圖片拖拽的文件窗口中,生成圖層1,效果如圖01所示。

圖1
3、打開一幅龍的素材文件,選擇工具箱中的移動工具將圖片拖拽的文件窗口中,生成圖層2,效果如圖02所示。

圖2
4、按Ctrl鍵,單擊圖層2,生成選區。將圖層2拖拽到圖層控制面板下方的“刪除圖層”按鈕上,刪除圖層2,保留選區,效果如圖03所示。

圖3
執行菜單欄中的“選擇”“反選”命令,將選區反選。按鍵盤上的Delete鍵,刪除選區中的圖像,取消選區,效果如圖04所示。

圖4
5、單擊圖層面板下方的“添加圖層樣式”按鈕,在彈出的菜單中選擇“顏色疊加”命令,在彈出的對話框中,在混合模式中選擇“疊加”,將疊加顏色設置為橘紅色,其RGB設置為237、106、35,不透明度設置為75,如圖05所示。
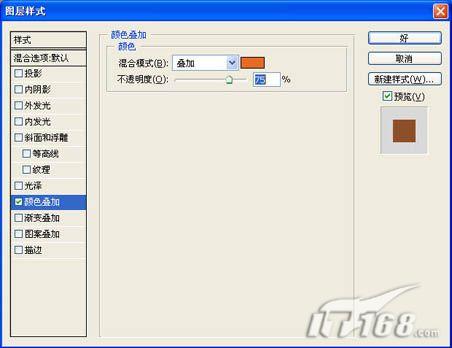
圖5
6、單擊圖層面板下方的“添加圖層樣式”按鈕,在彈出的菜單中選擇“光澤”命令,在彈出的對話框中,在混合模式中選擇“疊加”,將疊加顏色設置為藍色,其RGB設置為70、72、158,不透明度設置為100,角度為108,距離為13,大小為13,在等高線下拉列表中選擇環形,勾選消除鋸齒,不勾選反相,如圖06所示。

圖6
7、單擊圖層面板下方的“添加圖層樣式”按鈕,在彈出的菜單中選擇“斜面和浮雕”命令,在彈出的對話框中,將深度設置為381,大小為17,高度為70,高光顏色設置為黃色,高光模式的不透明度設置為100,暗調模式設置為顏色加深,其不透明度為31,效果如圖07。
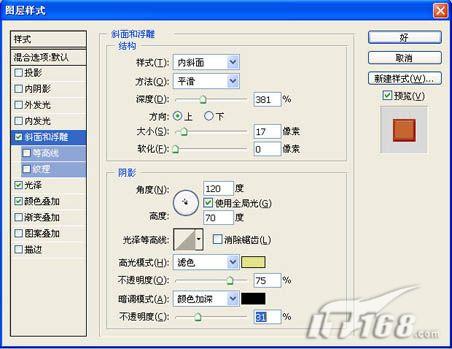
圖7
8、單擊圖層面板下方的“添加圖層樣式”按鈕,在彈出的菜單中選擇“內陰影”命令,在彈出的對話框中,將暗調顏色設置為深紅色,其RGB的值分別為127、51、68,不透明度為86,距離為4,阻塞為26,大小為17,如圖08所示。

圖08
9、單擊圖層面板下方的“添加圖層樣式”按鈕,在彈出的菜單中選擇“投影”命令,在彈出的對話框中,設置暗調顏色為深紅色,其RGB為97、50、61,將距離設置為13,大小為13,其他為默認,如圖09所示。

圖09
10、執行菜單欄中的“濾鏡”“扭曲”“球面化”命令,在彈出的球面化對話框中,將數量設置為100,效果如圖10所示,單擊好,最終效果如圖11所示。
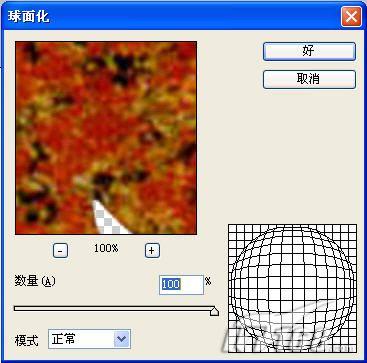
圖10

圖11
推薦設計

優秀海報設計精選集(8)海報設計2022-09-23

充滿自然光線!32平米精致裝修設計2022-08-14

親愛的圖書館 | VERSE雜誌版版式設計2022-07-11

生活,就該這麼愛!2022天海報設計2022-06-02
最新文章

5個保姆級PS摳圖教程,解photoshop教程2023-02-24

合同和試卷模糊,PS如何讓photoshop教程2023-02-14

PS極坐標的妙用photoshop教程2022-06-21

PS給數碼照片提取線稿photoshop教程2022-02-13