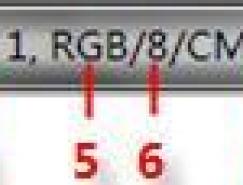圖層是Photoshop中非常強大的一項功能,甚至可以說是Photoshop設計的一種核心。在本期文章中,我們將講述的有關圖層的42條技巧。
圖層的基本操作技巧
1、如果你只想要顯示某個圖層,只需要按下Alt鍵點擊該圖層的指示圖層可視性圖標即可將其它圖層隱藏,再次按下則顯示所有圖層。
2、按下Alt鍵點擊當前層前的畫筆圖標就可以將所有的圖層與其取消鏈接關系。
3、要改變當前活動工具或圖層的不透明度可以使用小鍵盤上的數字鍵。按下“1”則代表10%的不透明度,“5”則代表50%。而“0”則是代表100%的不透明度。而連續地按下數字,例如“45”,則會得出一個不透明度為45%的結果。
注意:上述的方法也會影響到當前活動的畫筆工具,因此,如果你想要改變活動圖層的不透明度,請在改變前先切換到移動工具或是其它的選擇工具。
4、按下Alt鍵點擊“圖層”調板底部的“刪除圖層”圖標,則能夠在不彈出任何確認提示的情況下刪除圖層,而這個操作在通道和路徑中同樣適用。
小貼士:這條技巧同樣也能夠用在圖層蒙板和剪切路徑中,現在適當的縮略圖上點擊一下,接著按下Alt鍵后點擊“刪除”圖標,這樣就能夠在不出現任何確認提示的情況下將蒙板或路徑刪除。
5、按下Ctrl后點擊“圖層”調板底部的“刪除圖層”圖標,就能夠同時將所有相關的圖層都同時刪除。
注意:如果所有的圖層都是相關聯的,這個技巧則不能使用,因為你不可能將一個圖像中的每個圖層都刪去,因為一個圖像中至少需要有一個圖層。
6、當你當前在使用“移動”工具,或是按下Ctrl鍵時,在畫布的任意之處右鍵點擊都能夠在鼠標指針之下得到一個圖層的列表,按照從最上面的圖層到最下面的圖層這樣按順序排列,在列表中選擇一個圖層的名稱則能夠讓這個圖層處在活動狀態。
命名圖層和組的小貼士:如果你習慣以小寫字型來命名圖層,而以大寫字型來命名組(或是相反情況),你就能在通過右鍵上下文菜單選擇圖層或設置時很容易區分它們二者。
小貼士:按下Alt鍵后右鍵點擊能夠讓鼠標指針選擇最上方的圖層。同樣的,在“移動”工具被選擇時,你可以在“選項”調板中啟用“自動選擇圖層”選項。如果按下Alt+Shift再進行右鍵點擊,則能夠將最上方的圖層與當前圖層關聯/取消關聯。
7、選中“移動”工具時,按下Ctrl鍵點擊或拖動就能夠自動選擇或移動鼠標指針下最上方的圖層。按下Ctrl+Shift之后點擊或拖動則能夠將最上方的圖層與當前活動的圖層相關聯。
8、按下Ctrl鍵后再點擊“圖層”調板底部的“創建新圖層”或“創建新組”按鈕,就能夠讓新的圖層或組插入到當前圖層或組的下方。按下Ctrl+Alt后點擊則能夠顯示出與新圖層或組相關的對話框。
9、按下Alt鍵后雙擊一個“圖層”調板中的圖層名稱則能夠顯示“圖層屬性”對話框,在里面你可以對圖層進行重命名。
小貼士:按下Alt鍵后在一個背景圖層上雙擊則能夠將它轉變為一個名為“圖層0”的一般圖層,而這過程不會出現任何確認提示。
10、如果要降低一個圖層中某部分的不透明度,請先創建一個選區,接著按下Shift+Backspace來訪問“填充”對話框,將混合模式設置為“清除”,接著為需要設置不透明度的選區做出設置。
另一個方法是選擇“編輯>清楚”選定的區域,建立一個歷史狀態,接著使用“填充”命令和內容設置存儲選定區域的內容,對歷史紀錄設置需要的不透明度。
11、在默認情況下,形狀是會按照顏色填充圖層來設定的。要改變這樣的設置,可以在“圖層>更改圖層內容”的子菜單中選擇一個新的填充/調整圖層。
12、使用以下的鍵盤快捷方式可以用來移動活在圖層之間導航:
快捷鍵 | 作用 |
Alt+[ / ] | 激活上一個/下一個可見圖層 |
Alt+Shift+ [ / ] | 激活底部/頂部可見圖層 |
Ctrl+ [ / ] | 將圖層向下/上移動 |
Ctrl+Shift+[ / ] | 將圖層移動到底部/頂部 |
13、要在文檔之間拖動多個圖層,可以先將它們鏈接,接著使用“移動”工具將它們從一個文檔窗口拖到另一個文檔窗口中。
注意:你不能將多個圖層從“圖層”調板中拖到另一個文檔中――即使它們是相互鏈接的,這條操作僅適用于選中的圖層的移動。
14、可以將一個圖層拖動到“圖層”調板底部的“創建新圖層”(“創建新快照”)按鈕上來對一個圖層創建副本;或者你也可以使用“圖層”調板菜單中的“復制圖層”來進行操作。
15、使用Ctrl+J(圖層>新建>通過拷貝的圖層)可以在沒有活動選區的情況下,對當前圖層創建副本。
16、按下Alt鍵后將一個圖層拖動到“圖層”調板底部的“創建新圖層”圖標上可以將這個圖層復制到一個新文檔中。
圖層組
17、改變圖層組的混合模式或是不透明度會對這個組內的所有圖層都產生影響,這樣就能夠將組內所有圖層看作一個圖層來進行操作。
18、要同時將多個圖層放入一個圖層組中,可以現將這些圖層鏈接,接著在圖層調板菜單中選擇“從圖層新建組”;或者你也可以選擇“圖層>新建>從圖層建立組”。
小貼士:在你選擇“從圖層新建組”時可以按下Alt鍵,這樣你就能夠忽略過對話框,并對圖層組使用默認的名稱和屬性。
19、要將一個組中的所有圖層的透明度、象素、位置等等全部鎖定,可以選擇“圖層>鎖定組內所有圖層”。
小貼士:按下/鍵則能夠將當前的鎖定設置打開或關閉。
20、要釋放一個組中的所有圖層,例如將組刪除而不刪除其中的圖層,你可以激活這個圖層組并按下Ctrl+Alt后點擊“刪除”按鈕,或是按下Ctrl后將圖層組拖動到“刪除”圖標上方。同樣地,你還可以點擊刪除圖標后在結果確認的對話框中選擇僅刪除組。
21、復制一個包括里面所有圖層的圖層組,可以通過將它拖動到“圖層”調板底部的“創建新組”按鈕之上;或者你也可以在圖層調板的菜單中選擇“復制組”。
22、要在一個圖層組上創建一個新文檔,你可以按下Alt鍵后將這個組拖動到“圖層”調板底部的“創建新組”圖標上方;接著,在出現的對話框中,在“文檔”下拉菜單中選擇“新建”。
23、要移除一個圖層組中最底部的圖層,可以將圖層調板中這個圖層的縮略圖拖動到左邊。
24、要復制多個組,先將這些組進行鏈接。接下來,復制文檔并使用一動工具將要這些組拖動到原先的文檔中。這時你就可以將復制了的文檔拋棄了。
25、你可以添加剪切路徑(矢量蒙板)或是傳統的圖層蒙板到一個圖層組中。組蒙板會影響到組內所有的圖層。它允許給定的圖層至多有四個蒙板:一個圖層的蒙板和一個剪切路徑能夠通過圖層或組進行應用。
26、如果要將幾個可見圖層進行向下合并,你可以先將它們鏈接之后,選擇“向下”合并命令,如果這時當前的圖層是有與其它圖層鏈接的,那么此時這個命令就變成了合并鏈接圖層的命令了。
27、你可以按下Alt件在圖層之間點擊來將它們分成一組。當一些圖層鏈接在一起時,這是一個便利的方法,因為你只想要將特定的幾個圖層分入同一組。
28、下面有一個方法能夠幫助你同時將幾個圖層重新整理排序:先將幾個需要排序的圖層分如一組,接著將這個組定位到新的位置,在解散這個組即可。
推薦設計

優秀海報設計精選集(8)海報設計2022-09-23

充滿自然光線!32平米精致裝修設計2022-08-14

親愛的圖書館 | VERSE雜誌版版式設計2022-07-11

生活,就該這麼愛!2022天海報設計2022-06-02
最新文章

5個保姆級PS摳圖教程,解photoshop教程2023-02-24

合同和試卷模糊,PS如何讓photoshop教程2023-02-14

PS極坐標的妙用photoshop教程2022-06-21

PS給數碼照片提取線稿photoshop教程2022-02-13