本實例主要運用了筆刷、扭曲/波浪濾鏡、自由變形等工具,制作的時候一定要注意色彩的協調。
今天我們用photoshop來模擬制作飛濺的水珠。
本實例主要運用了筆刷、扭曲/波浪濾鏡、自由變形等工具。
最后效果請看下圖:水罐和杯子是現成的背景圖片,飛濺的水珠是我們做好后添加合成進去的。所以制作的時候一定要注意色彩的協調。
一、新建一個100x100像素圖像文件,背景為藍色,注意參考一下合成圖片的色彩;
二、新建透明圖層2,我們的操作主要是在圖層2中進行,圖層1是為了操作方便而設立的;
今天我們用photoshop來模擬制作飛濺的水珠。
本實例主要運用了筆刷、扭曲/波浪濾鏡、自由變形等工具。
最后效果請看下圖:水罐和杯子是現成的背景圖片,飛濺的水珠是我們做好后添加合成進去的。所以制作的時候一定要注意色彩的協調。

一、新建一個100x100像素圖像文件,背景為藍色,注意參考一下合成圖片的色彩;
二、新建透明圖層2,我們的操作主要是在圖層2中進行,圖層1是為了操作方便而設立的;
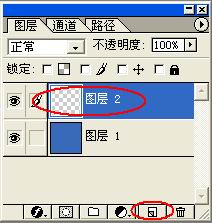
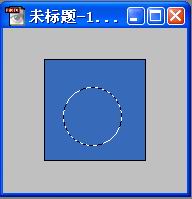



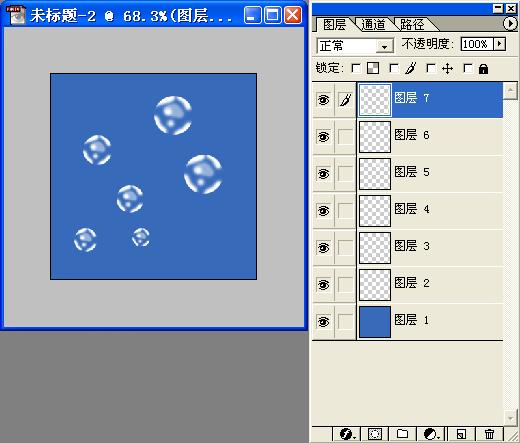
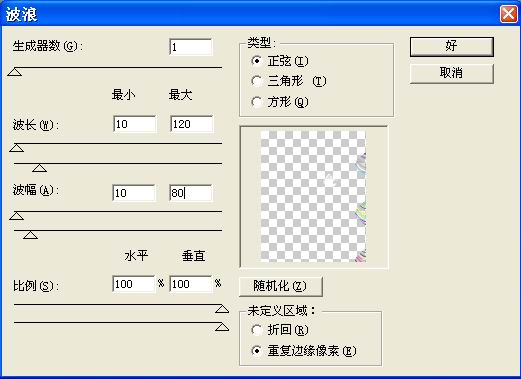
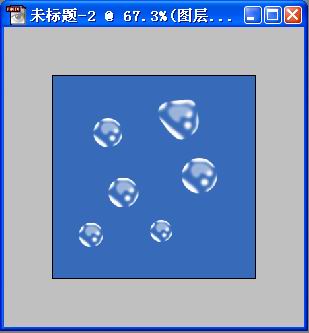
标签:飛濺的水珠
推薦設計

優秀海報設計精選集(8)海報設計2022-09-23

充滿自然光線!32平米精致裝修設計2022-08-14

親愛的圖書館 | VERSE雜誌版版式設計2022-07-11

生活,就該這麼愛!2022天海報設計2022-06-02
最新文章

5個保姆級PS摳圖教程,解photoshop教程2023-02-24

合同和試卷模糊,PS如何讓photoshop教程2023-02-14

PS極坐標的妙用photoshop教程2022-06-21

PS給數碼照片提取線稿photoshop教程2022-02-13








