英文原文:http://www.psdtuts.com/tutorial_mac.html
效果圖:

1. 創建透明背景圖層,再新建一個圖層(圖層1),使用矩形工具繪制一個矩形路徑,(這里我將矩形大小設置為1280*1024),在矩形路徑上點擊右鍵,選擇建立選區。然后使用漸變工具,選取顏色相近的兩種橙色對矩形進行線性漸變填充,再按Ctrl+D撤銷選區。
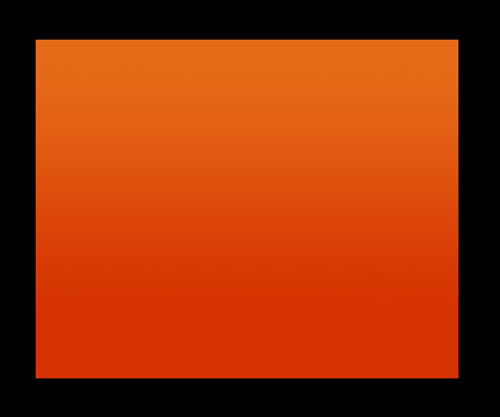
2. 新建一個圖層(圖層2),使用多邊形工具,將邊數設置為3,繪制一個如圖所示的三角形路徑,在三角形路徑上點擊右鍵,選擇建立選區。然后將前景色設置為白色,選擇畫筆工具(大小設置為300像素),沿選區上邊緣涂抹,注意畫筆力度不要太硬,再按Ctrl+D撤銷選區。
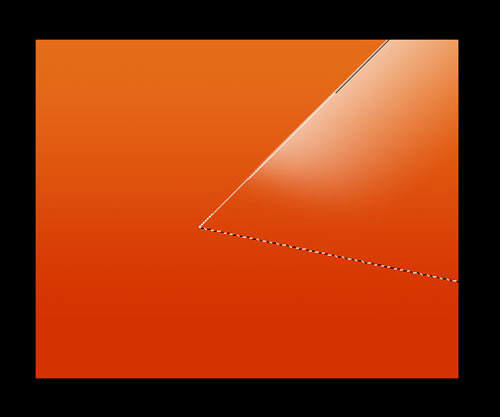
3. 將圖層2的圖層混合模式設置為“疊加”。新建一個圖層(圖層3),再使用多邊形工具繪制一個與圖層2類似的三角形路徑,并在此三角形路徑上點擊右鍵,選擇建立選區。然后使用漸變工具,顏色由黑色到透明色,對選區進行漸變填充,按Ctrl+D撤銷選區。再按Ctrl+T對三角形進行自由變換,效果如圖所示。
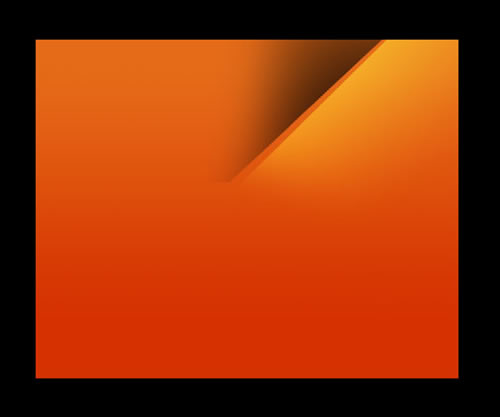
4. 將圖層3的圖層混合模式設置為“疊加”,圖層不透明度設置為34%。
新建一個圖層(圖層4),使用鋼筆工具繪制一條曲線。然后點擊右鍵,選擇建立選區。
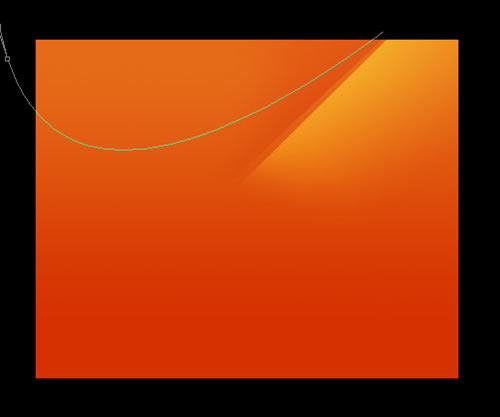
5. 現在得到了一個如圖所示的選區,使用漸變工具,將顏色設置為由白色到透明色,對選區進行漸變填充,再按Ctrl+D撤銷選區,并將圖層4的圖層混合模式設置為“疊加”。
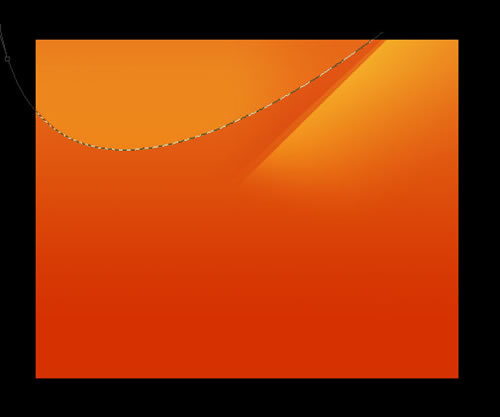
6. 新建一個圖層(圖層5),再次使用鋼筆工具繪制圖形,形狀如圖所示。在圖形處點擊右鍵,選擇建立選區。
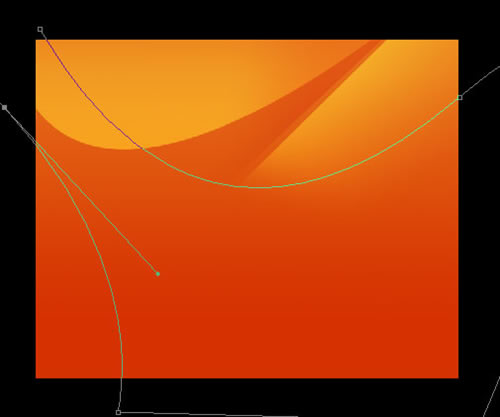
7. 使用畫筆工具(大小設置為300左右),將前景色設為黑色,沿著選區的上邊緣進行涂抹,效果如圖所示。注意不要撤銷選區以備后面使用。
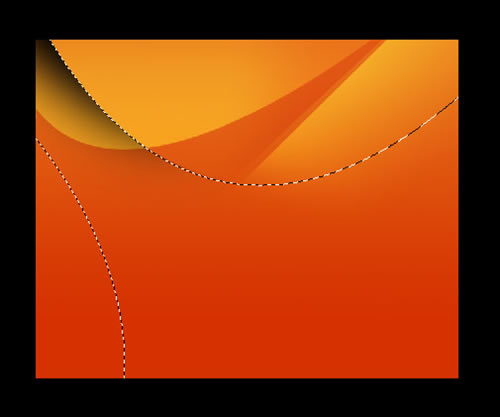
8. 新建一個圖層(圖層6),選擇選區工具,然后按住方向鍵的向下箭頭,將選區向下移動10個像素(將向下箭頭按10次)。然后按住Ctrl+Shift+I對選區進行反選,再用畫筆工具(大小設置為300左右),將前景色設為黑色,沿著選區的下邊緣進行涂抹,然后將圖層的混合模式設置為“疊加”,圖層不透明度設置為60%。
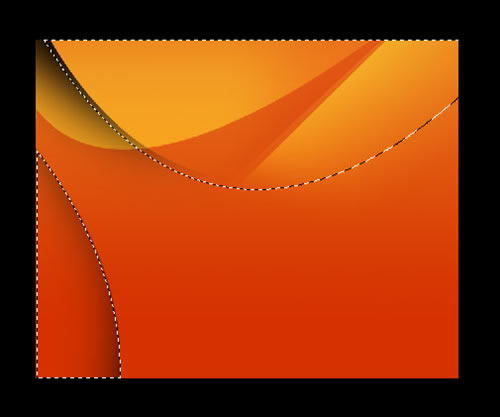
推薦設計

優秀海報設計精選集(8)海報設計2022-09-23

充滿自然光線!32平米精致裝修設計2022-08-14

親愛的圖書館 | VERSE雜誌版版式設計2022-07-11

生活,就該這麼愛!2022天海報設計2022-06-02
最新文章

5個保姆級PS摳圖教程,解photoshop教程2023-02-24

合同和試卷模糊,PS如何讓photoshop教程2023-02-14

PS極坐標的妙用photoshop教程2022-06-21

PS給數碼照片提取線稿photoshop教程2022-02-13








