STEP5 執行【圖像→調整→亮度/對比度】命令,打開【亮度/對比度】對話框,在對話框中分別設置【亮度】為:+40,設置【對比度】為:+40,如圖6所示。
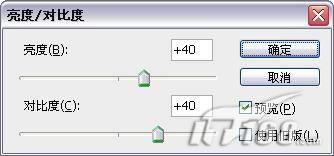
圖6
STEP6 調整“亮度/對比度”后的效果,如圖7所示。這樣我們可以明顯看出牙齒已經變得潔白無瑕了。

圖7
STEP7 執行【圖像→調整→色彩平衡】命令,打開【色彩平衡】對話框,在對話框中調整【紅色】為:+50,如圖8所示。

圖8
注意;這里調整色彩平衡的目的是將美白后的牙齒與人物的面部有機的結合起來,讓他們更好的融合在一起。
STEP8 調整“色彩平衡”后,按【Ctrl+D】組合鍵取消選區,制作完成的最終效果如圖9所示。

圖9
通過上面的操作,女孩“泛黃的牙齒”已經得到了全面的美白,此時將該圖像文件沖洗出來你將看來完美無暇的照片了,掌握了Photoshop牙齒美白術你不會再為了黃黃的牙齒而不敢照相了。
推薦設計

優秀海報設計精選集(8)海報設計2022-09-23

充滿自然光線!32平米精致裝修設計2022-08-14

親愛的圖書館 | VERSE雜誌版版式設計2022-07-11

生活,就該這麼愛!2022天海報設計2022-06-02
最新文章

5個保姆級PS摳圖教程,解photoshop教程2023-02-24

合同和試卷模糊,PS如何讓photoshop教程2023-02-14

PS極坐標的妙用photoshop教程2022-06-21

PS給數碼照片提取線稿photoshop教程2022-02-13









